
Googleアナリティクスってなに?
設定しないとダメ?
このような疑問にお答えします。
「Googleアナリティクス」は、サイトのアクセス状況を分析するツールです。主な機能は、以下の通りです。
Googleアナリティクスの主な機能
- PV数、滞在時間、離脱率などの確認
- 読者の属性(年齢、性別、地域など)の確認
- 読者がアクセスしたページ
- リンクのクリック数などパフォーマンスの確認
上記のように自分のブログのアクセス状況を総合的に分析することができます。
分析するためには、あらかじめ設定を完了しデータを蓄積する必要があります。
設定さえしてしまえばあとは自動で情報を取得してくれるのでなるべく早めにGoogleアナリティクスの設定を済ませてしまいましょう。
WordPressとGoogleアナリティクスを連携する流れ
WordPressとGoogleアナリティクスを連携する全体の流れはこちらです。
- Googleアナリティクスのアカウント作成
- WordPressに測定IDを貼り付ける
スムーズにいけば10分ほどで完了するのでやっていきましょう。
Googleアナリティクスのアカウント作成
Googleアナリティクスに登録していきましょう。まずはGoogleアナリティクスのページへアクセスします。
Googleアカウントをお持ちでない方は先にこちらでGoogleアカウントの作成をしてください。
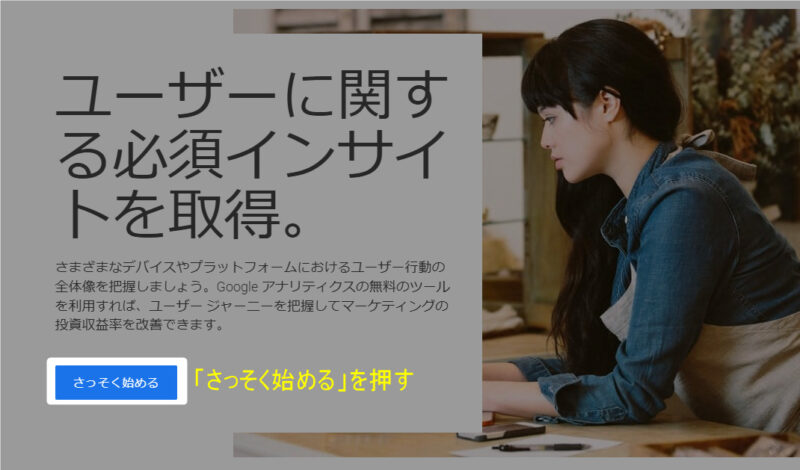
「さっそく始める」を押します。
Googleアナリティクスのアカウント名を入力する
まずGoogleアナリティクスのアカウントを作成します。アカウント名にはサイト管理者の名前(自分の名前など)を入力しましょう。
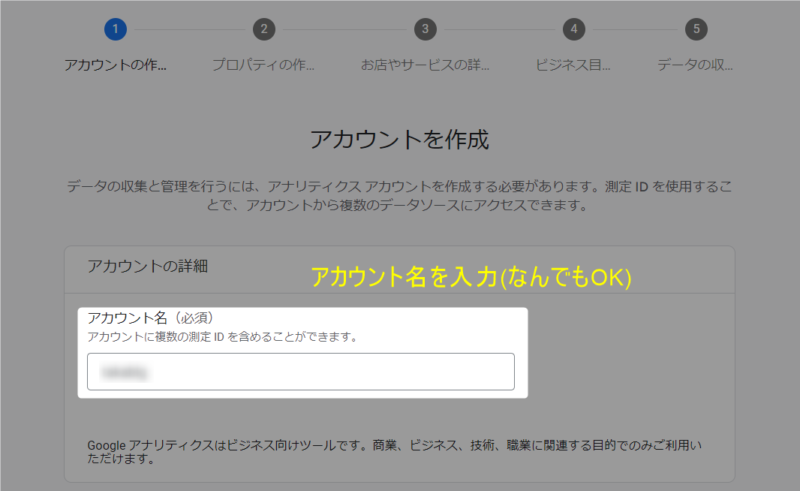
アカウント名入力欄の下には4つ項目が並んでいます。すべてに✔を入れて「次へ」を押します。
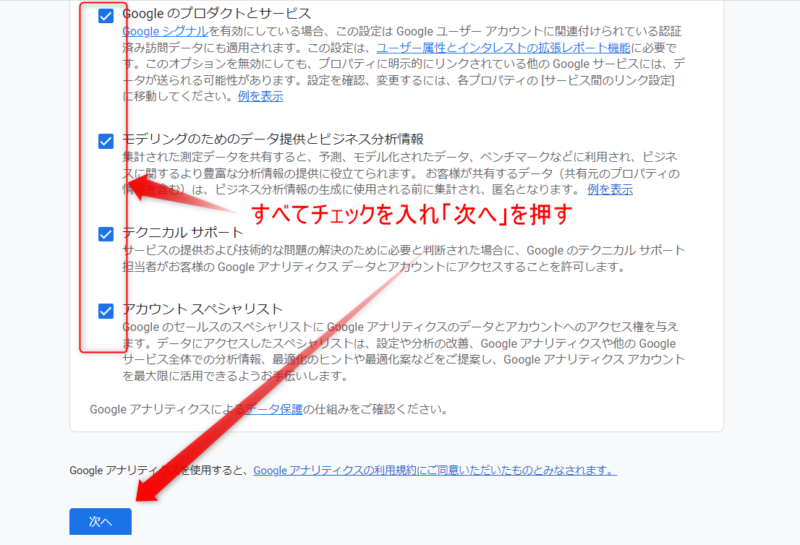
プロパティ名を入力
プロパティ名には「ブログの名前」を設定すると識別しやすくなります。
「タイムゾーン」および「通貨」は「日本」および「日本円」に設定しましょう。
完了したら「次へ」を押します。
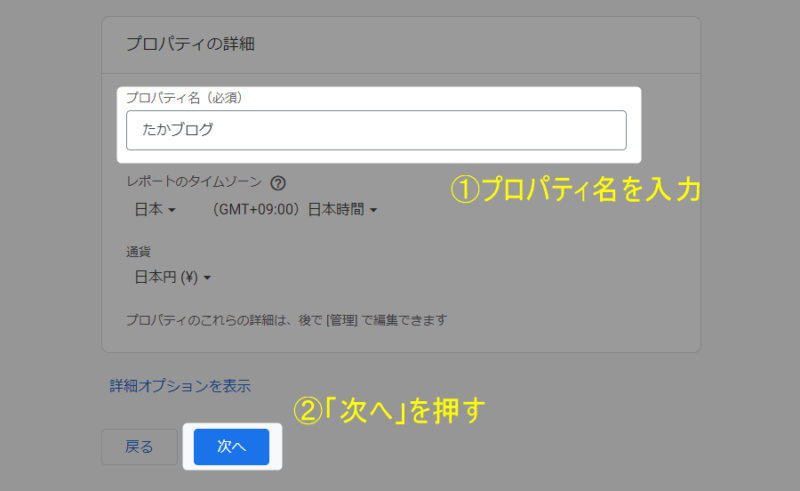
ビジネスの説明を設定
「業種」と「ビジネスの規模」を入力します。僕は下図のように設定してみました。
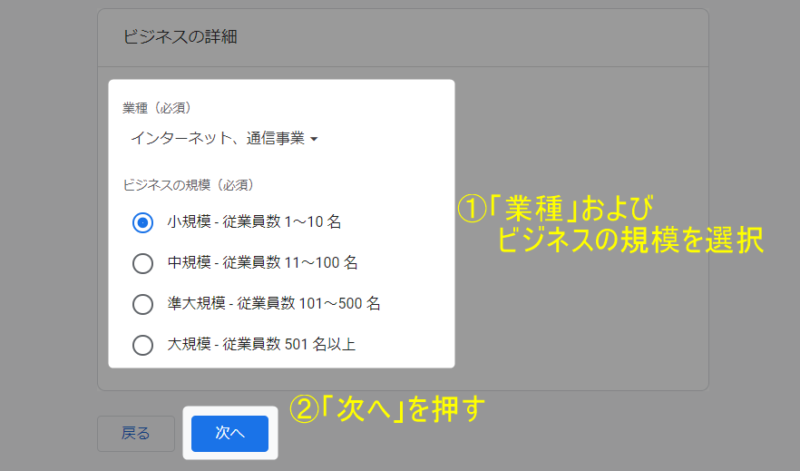
完了したら「次へ」を押します。
ビジネスの目標を選択する
Googleアナリティクスを導入してしたいことに✔を入れます。
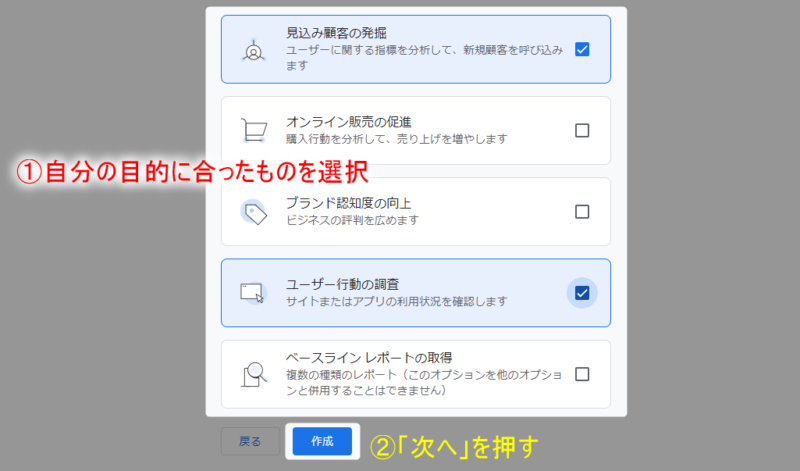
✔を入れたら「作成」を押します。
Google アナリティクス利用規約に同意する
まずは冒頭で地域に「日本」を選択します。
「GDPR で必須となるデータ処理規約にも同意します。」に✔を入れます。

下の方にスクロールすると「私は Google と共有するデータについて、『測定データ管理者間のデータ保護に関する条項』に同意します。」という項目があるので✔を入れます。
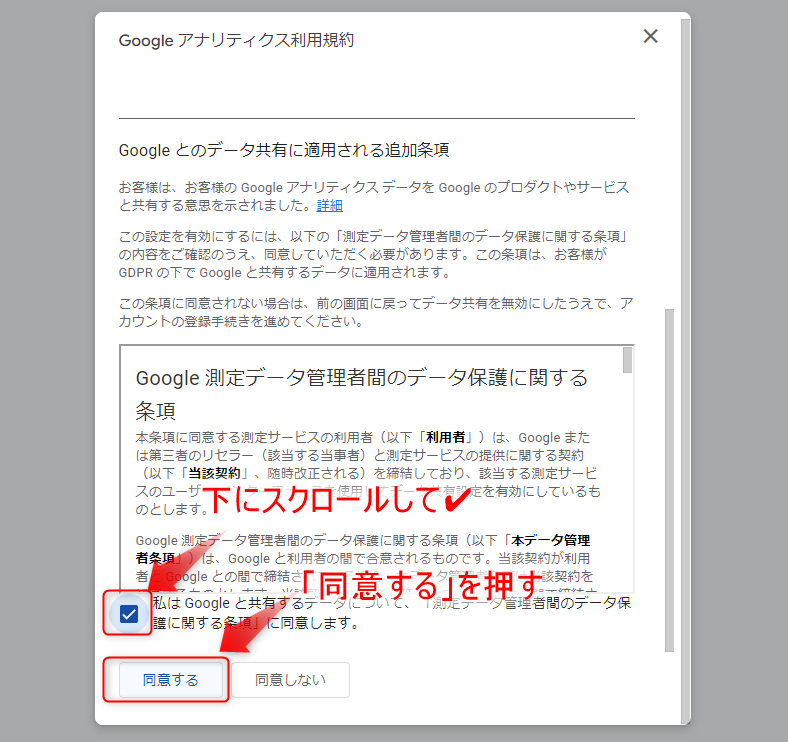
「同意する」を押します。
データ収集を開始する
データ収集先のプラットフォームとして「ウェブ」を選択します。
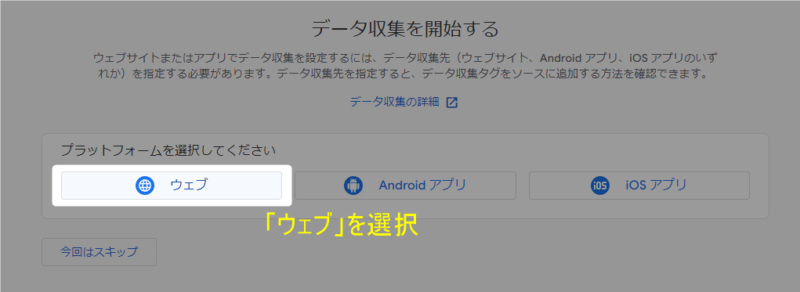
ウェブストリームの設定
「ウェブサイトのURL」に自分のブログのURLを入力します。
「ストリーム名」は自分のブログ名にするのがおすすめです。
入力できたら「ストリームを作成」を押します。
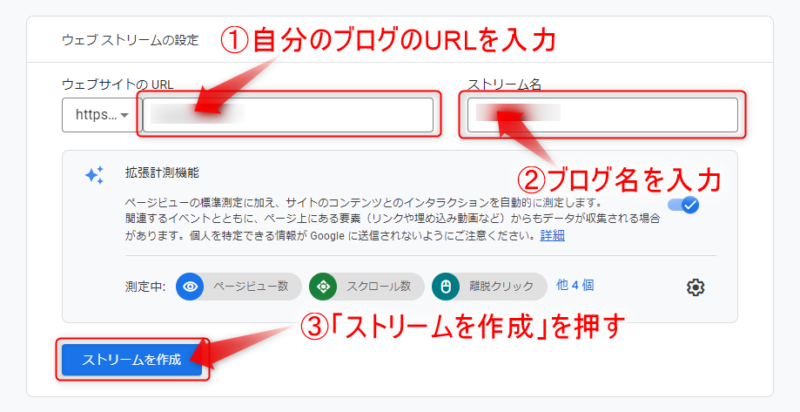
ストリームの詳細の右側にある「測定ID」の「G-○○」をコピーする
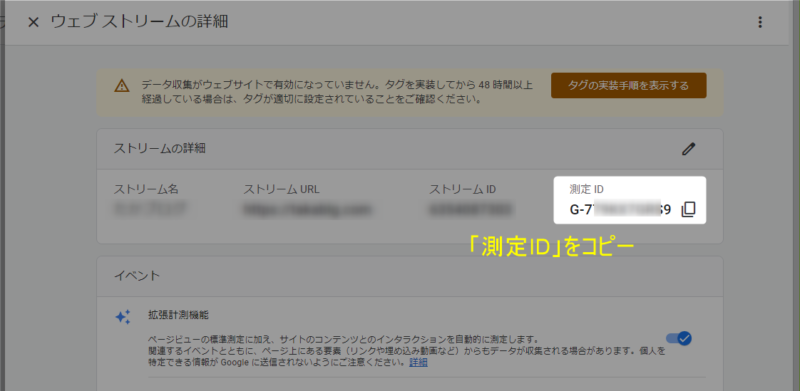
WordPressと連携する
取得したコードを自分のWordPressに貼り付ければ設定は完了です。
貼り付ける場所は使用しているテーマによって違います。
今回は「無料テーマCocoon」と「有料テーマAFFINGER6」それぞれの場合に分け解説します。
CocoonのGoogleアナリティクス連携設定
Cocoonの場合はこちらで設定します。

GA4測定IDの欄に貼り付けるだけでOKです。「変更をまとめて保存」を忘れずに押しましょう。
AFFINGERのGoogleアナリティクス連携設定
AFFINGER6では下記の設定箇所に測定IDを貼り付けます。
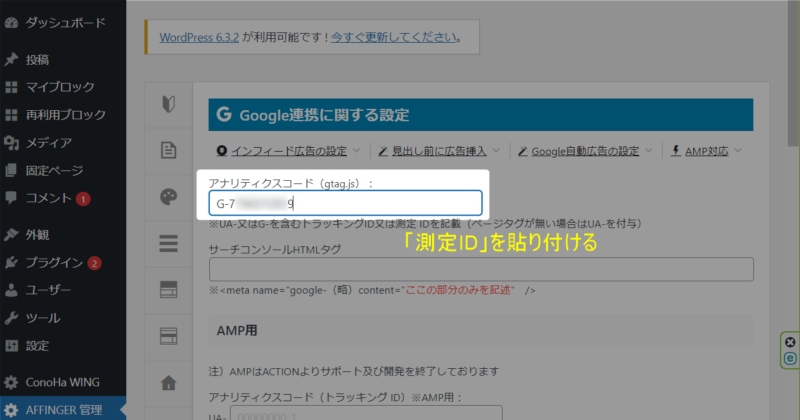
貼り付け完了したら忘れずに![]() を押します。
を押します。
設定完了後は48時間以内に測定が開始されます。(僕の場合は1日半くらいかかりました)
それ以上時間が経っているのに計測されていない場合、設定が間違っている可能性があるので見直してみましょう。
まとめGoogleアナリティクスでブログ解析
ブログ運営において「どの記事にどこから人が来ているのか」を分析することはとても重要なことです。
ブログが成長してからGoogleアナリティクスの設定をしてもそれまでのデータが蓄積されていないので解析できるまでに時間がかかってしまいます。ぜひ早めに設定しましょう。
「設定がうまくできない…。」などの質問がありましたらなんでも僕が相談に乗ります。下記の「コメント欄」や「お問い合わせ」、もしくはX(旧twitter)のDMなどでお送りください。
全力で回答させていただきます!

