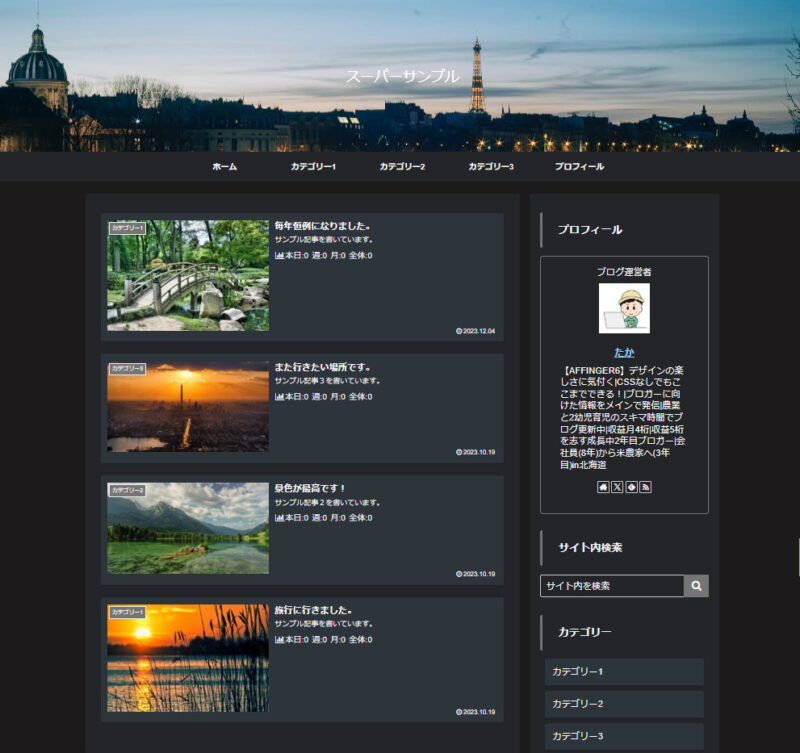この記事でわかること
この記事では、大手レンタルサーバー「エックスサーバー」でブログを開設する手順を解説します。
ブログ初心者、さらにはパソコン初心者の方でもできるように画像をたくさん使用して記事を作成しました。
ぜひこの記事を読みながらブログを開設してみてください。
「ここがちょっとわかりにくいな…。」と思ったら「お問い合わせ」、もしくはX(旧twitter)のDMで気軽にご相談ください。
しっかりブログ開設を完了できるよう全力サポートします!

では早速やっていきましょう!
当ブログからブログ開設するとめっちゃお得!
当ブログからエックスサーバーでブログ開設すると、「最大10,000円割引」が適用されます!
現在実施中の「期間限定キャンペーン」(2024年6月5日12時まで)も併用OKなので最安で「1年間1,600円」という破格のお値段でブログを始められます!(当サイト経由なら12ヶ月契約が一番お得です!)

超大手のエックスサーバーでこの安さは超やばいです!
この割引は当ブログ限定です!
他サイトや公式サイトでは割引は適用されないのでぜひこの機会にブログに挑戦してみましょう!

キャンペーンが終了する前にお早めに!
\ 今なら期間限定30%オフキャンペーン中! /
2024年5月1日12時まで!
WordPressブログ開設の流れ
大まかな流れはこのようになっています。
この流れでブログの開設&基本設定をしていきます。
ブログ開設のイメージをつかもう!
聞きなれない単語がいくつか出てきますが今は意味をふわっと理解すればOKです。
ドメイン ⇒ URL
サーバー ⇒ データを保存する場所
WordPress ⇒ ブログ作成ソフト
「ドメイン」、「サーバー」、「WordPress」をイメージ化するとこんな感じになります。
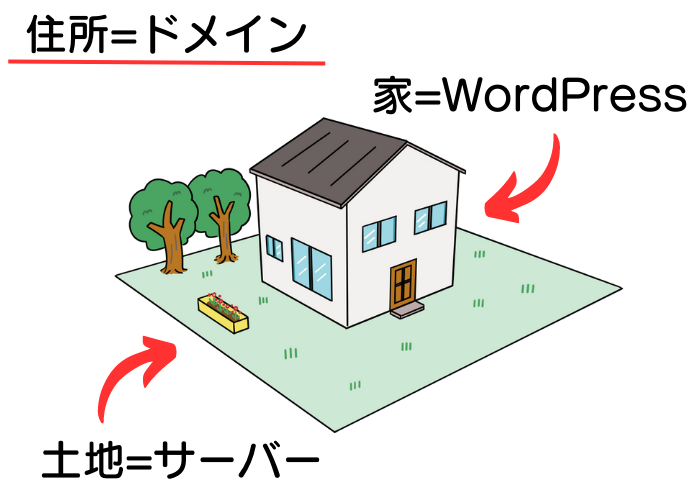
実際にはサーバーの容量に対してブログで使用する容量はけっこう少ないので、

実際はこのようなイメージです。

レンタルサーバー1つで複数のブログを立ち上げることも可能です。
ドメイン名を先に考えておこう
ドメイン名は契約時に入力する必要があるので先に考えておくとスムーズです。
ドメインとはこちらのことです。

結論を言うと「なんでもいい」ですが後から「変更できない」です。
迷ってしまう人のために4つのアドバイスを伝授します。
ドメイン名を決めるコツ
- ブログ名と同じにする
- 運営者名と同じにする
- ブログで扱う内容を入れる
- 【おすすめ】母音を抜いて少し外す
「ドメイン名の決め方のコツ」で詳しく説明しています。

迷い過ぎてブログをいつまでも開設できないと稼げるのも先延ばしになります。
ブログ名はいつでも変更できるので、ドメイン名は思い切って決めちゃいましょう!
ドメイン名を決めるときの注意点
注意点として「有名な名称と近いドメイン名」はやめましょう。
例えば、twitterに似せて「twittor.com」,「the-twitter.com」にしたり、「yahoo」を「yah00」にしたりです。
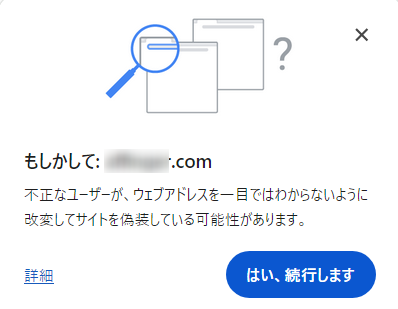
最近はスパムの被害防止のためにこんなポップアップが表示されます。
内容は健全でもドメイン名だけで完全に損することになるので絶対にやめましょう!
エックスサーバーを契約する手順
最初にエックスサーバーと契約し、レンタルサーバー上に自分のWordPressを構築します。
契約の流れはこちらの7ステップです。
7ステップと書かれると多そうに感じるかもですが、スムーズにいけば15分程度で完了します。
今回は「WordPressクイックスタート」という面倒なWordPressの初期設定をすべてやってくれるエックスサーバーの機能を利用した開設方法を解説します。
「WordPressクイックスタート」ならブログ初心者でも早く・簡単にブログ開設が完了します。
ただしWordPressクイックスタートを選択すると「10日間の無料のお試し期間」を利用することができなくなります。
どうしても10日間無料で試しにやってみたい人はクイックスタートに✔を入れなければOKです。
エックスサーバーお申込みフォームにアクセス
まずはエックスサーバーの申し込みフォームにアクセスしましょう。
当記事のリンクからアクセスすれば割引が適用されます!
\ 今なら期間限定30%オフキャンペーン中! /
2024年5月1日12時まで!
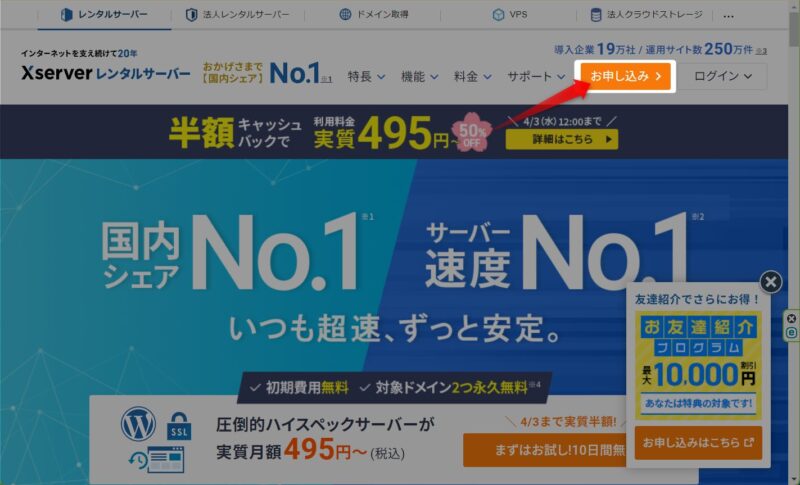
アクセスした先のページで「お申し込み」ボタンを押してください。
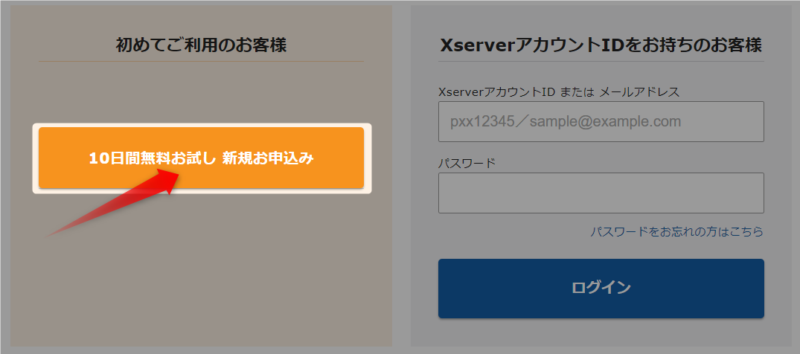
「10日間無料お試し 新規お申し込み」ボタンを押します。
「サーバー契約内容の選択画面」に遷移します。
サーバー契約内容の選択画面
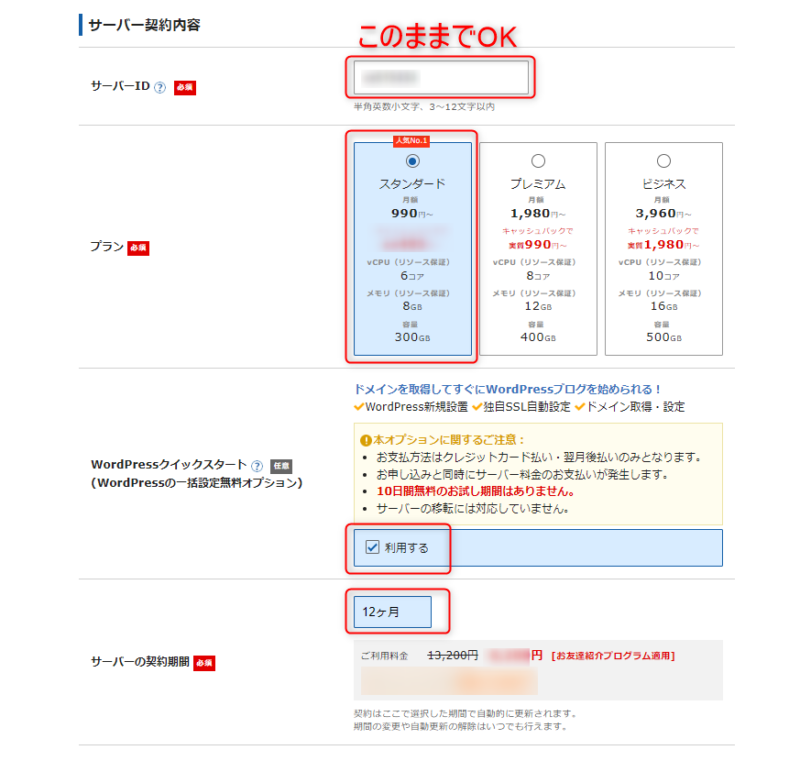
サーバーID
サーバーIDは最初から入力されているので、変更せずそのままにしておけばOKです。
プラン
「スタンダード」を選択しましょう。
初心者には十分すぎるスペック&容量があります(僕もスタンダードです)。
「スタンダード」でも複数のサイトを立ち上げられるくらい余裕があります。
万が一スペック不足を感じてもプラン変更は簡単にできるのでご安心ください。
WordPressクイックスタート
「WordPressクイックスタート」を利用する人はここに✔を入れます。
上でも説明しましたが、WordPressクイックスタートを利用すると「10日間無料のお試し期間」がなくなります。
正直、10日間ではブログについて理解できることはかなり少ないので、僕としてはその10日で「何が分かるのかな?」って感じです。
WordPressブログ開設に数か月かかる人もいるので、「WordPressクイックスタート」で難しいことを省ける方がかなりお得感がありますよ!
サーバーの契約期間
3ヶ月~36ヶ月の間で選択します。
基本的には長期で契約するほど月当りの料金がお得になります。(右側に料金が表示されます)
ですが、今のキャンペーン+友達紹介割引を合わせるとなんと「12ヶ月契約」が一番安いです!(こんなことあるんですね…。)
月額約133円、一括払いでも合計1,600円なので丁度いい期間の「12ヶ月」がおすすめです!
ちなみにですが24ヶ月以上の契約で2つ独自ドメイン(選べるドメイン末尾に制限あり)が永久無料になります。(12ヶ月以下だと1つ永久無料)
ドメイン料金は年間で1,000円以下で維持できますが、複数ブログ運営するかもしれない人はコスト削減のため24ヶ月以上にするのもありです。
ドメイン名を決める
下にスクロールすると「ドメイン契約内容」の画面が出ます。
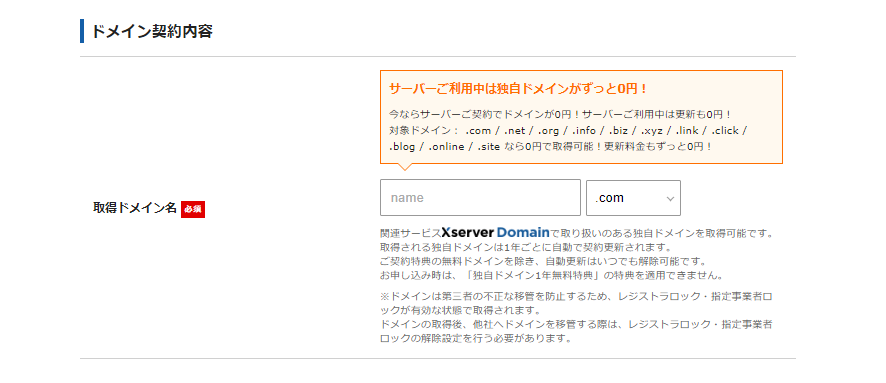
希望するドメイン名を入力してみましょう。
ドメイン名は後から変更できないので、スペルミスなど内容に気をつけましょう。
取得可能であれば![]() と表示されます。
と表示されます。
「.com」がダメでも「.net」なら取れることもあります。
「後悔しないドメイン名の考え方」の記事も参考にしてくださいね!

ドメイン名は考えすぎると深みにはまって何日も過ぎてしまう人もいるので、思い切って決まてしまいましょう!
WordPress情報を入力
下へスクロールすると「WordPress情報」の入力画面が出ます。
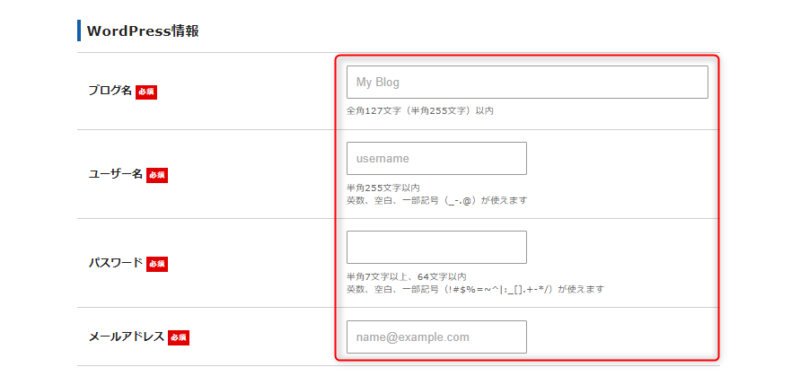
ブログ名
ブログ名は後から何度でも変更できるので、思い付いたものを入力しましょう。
ユーザー名
WordPressにログインするときに必要になります。
何でもOKですが忘れないようにメモしておきましょう。
パスワード
これも「ユーザー名」と同様、WordPressログイン時に入力するものです。
忘れないようにメモしておきましょう。
メールアドレス
いつも使っているメールアドレスでもOKです。
あなたのメールアドレスを入力しましょう。
WordPressテーマを決める
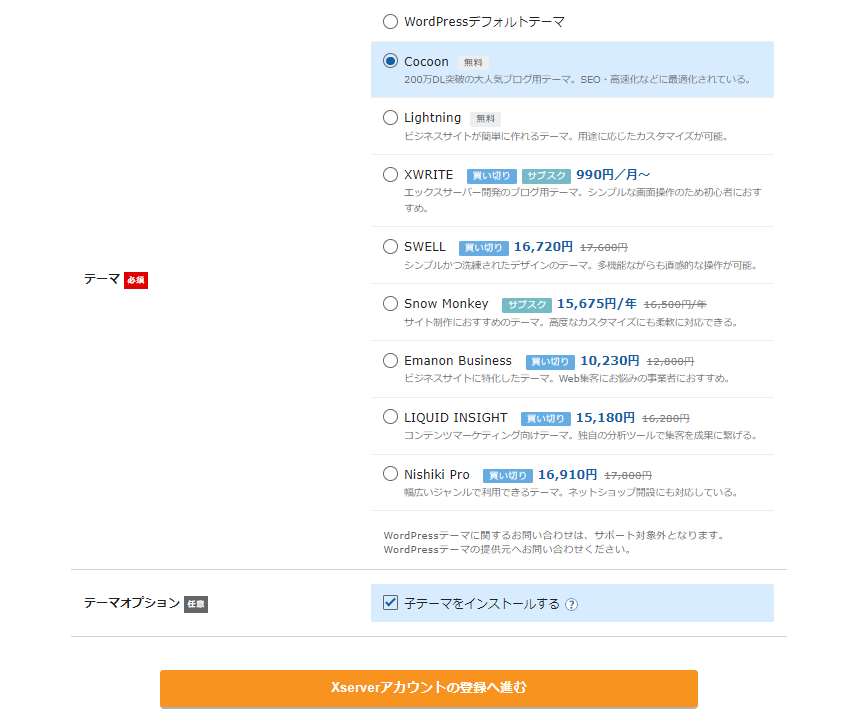
WordPressテーマとはWordPressの見た目と機能を管理するテンプレートファイルが集まったものです。
テーマを変えるとブログのデザインや記事の装飾など見た目や使い勝手が大きく変わります。
詳しくはWordPressテーマとは?有料と無料の違いやおすすめも紹介!で解説しています。
ブログ初心者で特にこだわりのない人は無料テーマの中で一番人気でかつ多機能な「Cocoon」がおすすめです。
有料テーマだと「SWELL」がおすすめです。普通に買うよりも安く買えるので思い切って買うのもアリですよ!
テーマは後から変更することが可能なのでとりあえず「Cocoon」にしておけば間違いありません。
テーマオプション
「子テーマをインストールする」に✔を入れましょう。
WordPressテーマには親テーマと子テーマがあり、「子テーマ」を有効にしないとWordPressテーマがアップデートされたときにカスタマイズがすべて消えてしまう可能性があります。
上級者になると「子テーマは必要ない」という人もいます。

初心者さんは子テーマをインストール&有効にしておけば間違いないです!
「Xserverアカウントの登録へ進む」ボタンを押してください。
Xserverアカウントの登録
次は「Xserverアカウント」の登録をしましょう。

メールアドレス
エックスサーバーに登録するメールアドレスです。
エックスサーバーに関する情報が送られてきます。
普段使用しているメールアドレスでOKです。
パスワード
エックスサーバーにログインするときに必要になります。
忘れないようメモを取っておきましょう。
登録区分
「個人ブロガー」さんが多いと思うので「個人」でOKです。
名前~電話番号
あなたの情報を入力してください。
お支払い方法の入力
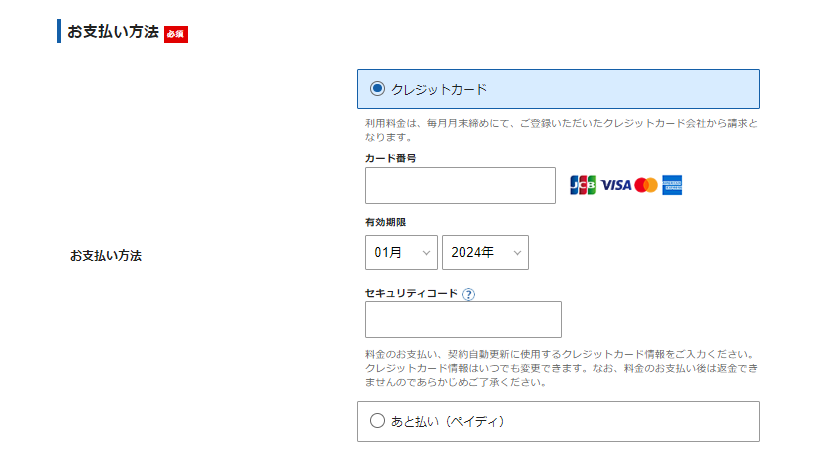
「クレジットカード」もしくは「あと払い(ペイディ)」どちらかを選択します。
「あと払い(ペイディ)」を選択すれば「口座振替(手数料無料)」や「コンビニ(手数料最大390円)」、「銀行振込(支払手数料は無料、振込手数料は負担)から選択できます。
お好きな支払い方法を選択しましょう。
利用規約などについて同意する
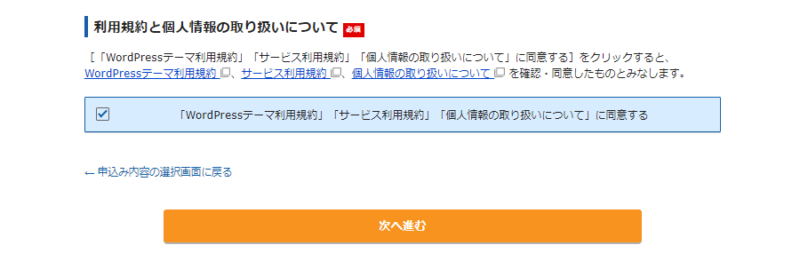
同意するに✔を入れましょう。
「次へ進む」を押します。
確認コードを入力する
Xserverアカウントの登録時に入力したメールアドレス宛に「確認コード」が送られているはずです。
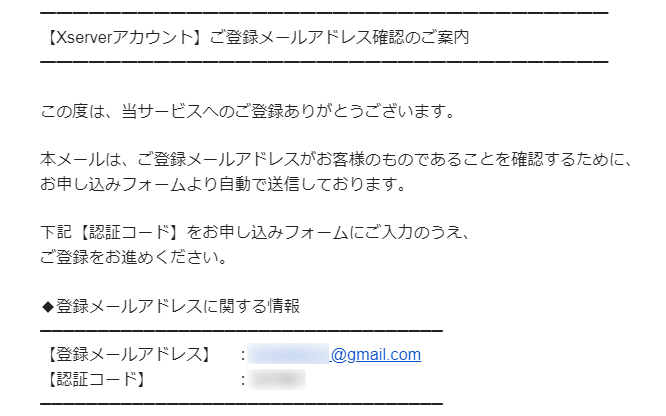
メールに書かれている6桁の数字を「確認コード」の欄に入力して「次へ進む」ボタンを押します。
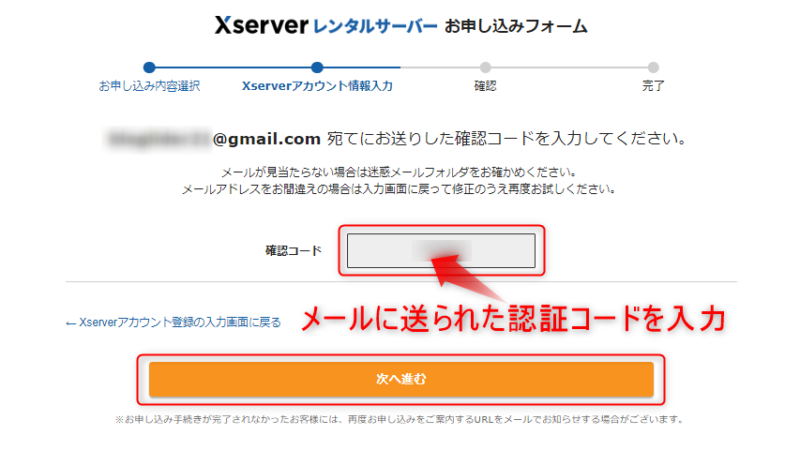
入力情報の確認
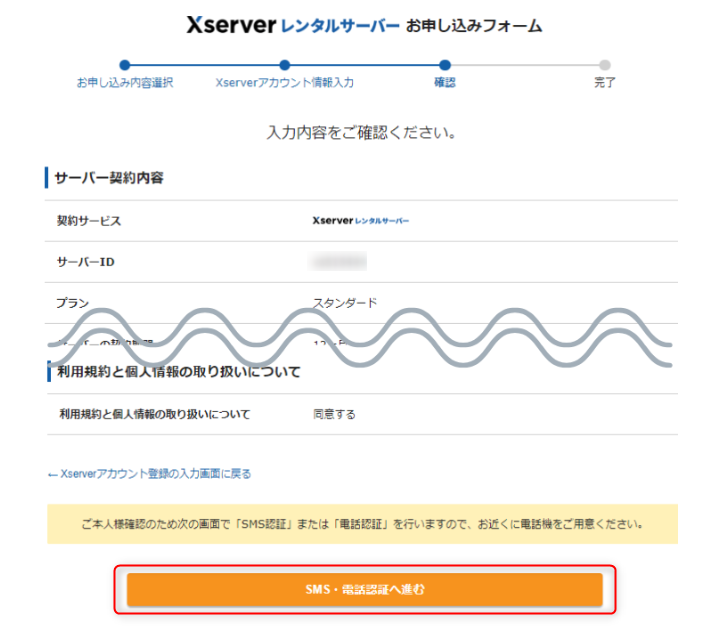
入力した内容に間違えがないことを確認します。
確認後、「SMS・電話認証へ進む」ボタンを押しましょう。
SMS・電話認証による本人確認
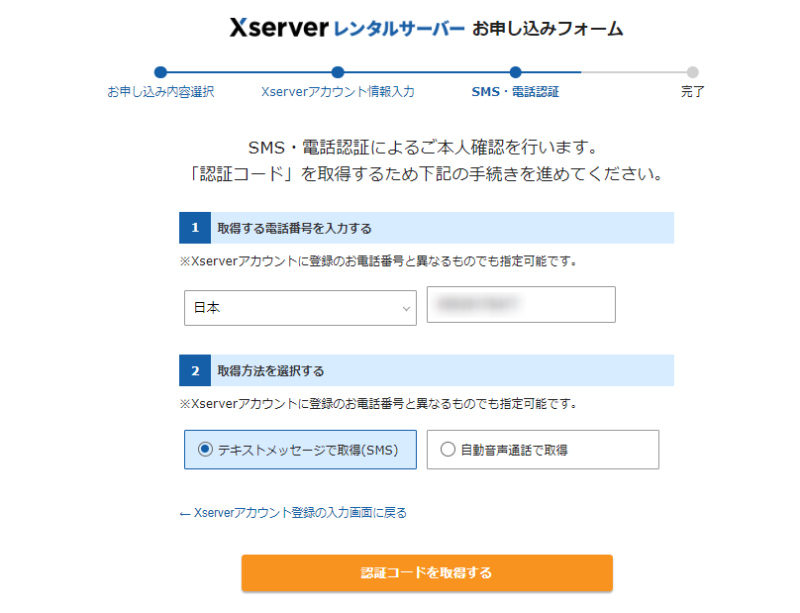
登録した電話番号が本人のものであることを確認するため、SMSか電話による認証を行います。
お好きな方を選択して「認証コードを取得する」ボタンを押しましょう。
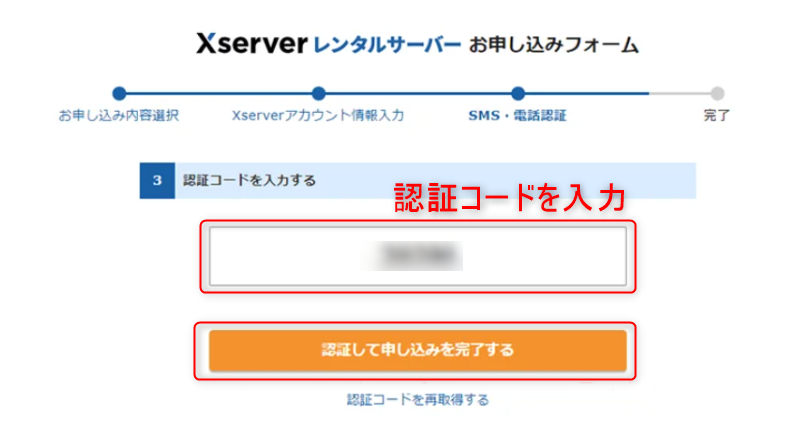
「認証して申し込みを完了する」ボタンを押せばレンタルサーバー申し込みが完了します!
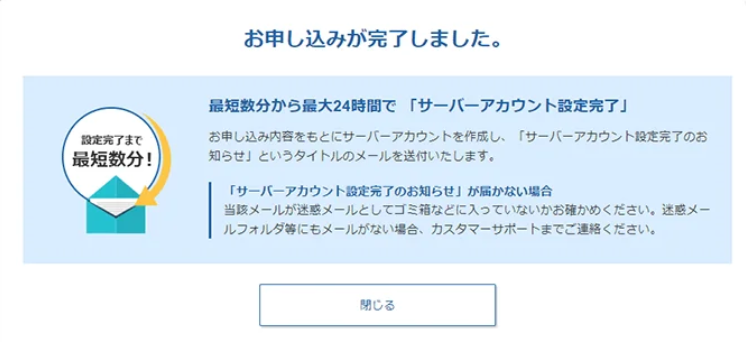
上図の画面が出たら無事に完了です。お疲れさまでした!
エックスサーバーからのメールは大事に保管しよう
登録が完了したら「【Xserverアカウント】■重要■サーバーアカウント設定完了のお知らせ」という件名のメールが届くはずです。
サーバーに関する重要な情報がたくさん記載されているので謝って消してしまったりしないよう気をつけましょう。
WordPressクイックスタートならSSL化は完了済
WordPressクイックスタートを利用して開設した人は、SSL化も自動でやってくれるので特に自分で設定することはありません。
SSL化とは通信を暗号化し情報の漏洩を防ぐための設定となります。
URLが「http://~」⇒「https://~」になります。
SSL化されてないサイトはセキュリティソフトによって「有害な可能性がある」など注意喚起がされます。
読者はすぐにブラウザバックするためアクセスが増えなくなります。必ず設定しましょう。
WordPressブログを開設後にすべきこと
WordPressブログを開設できたら、最初にやっておくべきことがいくつかあります。
始めに設定しておくと後から楽になるので手順に沿ってぜひやってみてくださいね!
WordPress管理画面にログインしよう
契約完了後に来たメール「【xserver】■重要■サーバーアカウント設定完了のお知らせ」内に「WordPressのログイン情報」という項目があります。
その中の「管理画面URL」にアクセスしましょう。(この画面はブックマーク推奨です!)
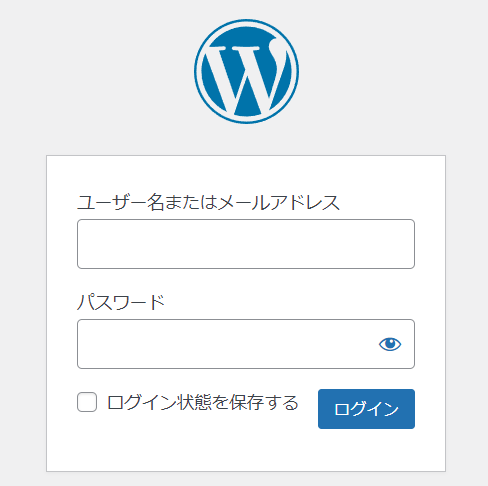
上記の画面が表示されたら「WordPress情報入力」のときに決めた「ユーザー名」と「パスワード」を入力してログインします。
無効なURLと表示されたらもう少し待ちましょう。
レンタルサーバー契約完了から設定が終わるまで、およそ1時間程度時間が必要になります。
しばらく時間を空けて再度アクセスしてみましょう。
WordPressの基本設定
WordPressにログインできたら、最初に基本的な設定をして記事作成の準備をしましょう。
パーマリンクの設定
パーマリンクとはこちらの文字列のことです。

ドメインの後に続く文字列のことで記事ごとに個別に設定できるようにします。
記事を書いてからこの設定を変更するとURLが変わり「記事にアクセスできない」という大変な事態になってしまいます。
なので最初に設定してしまいます。
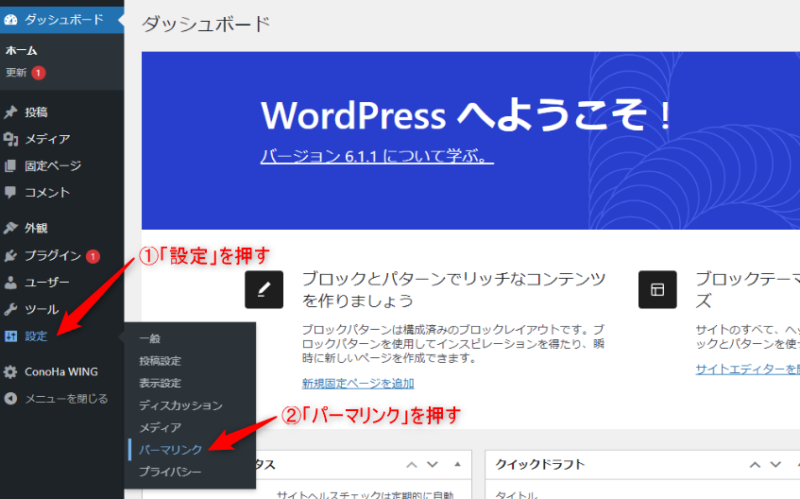
「設定」⇒「パーマリンク」をクリックします。
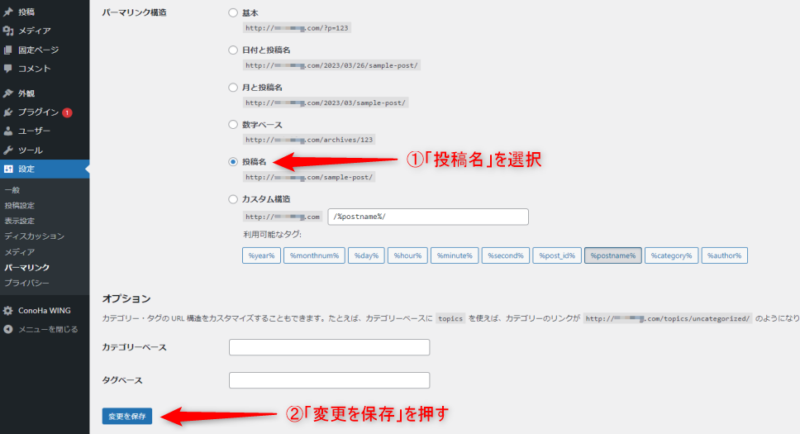
「投稿名」を選択(下のカスタム構造の欄に/%postname%/と入ればOK)
「変更を保存」を押して完了です。

「パーマリンク」の設定はこのときに1度行った後は二度と触りません。安易に変更しないよう注意しましょう!
WordPressテーマを有効化する
契約時に選択したWordPressテーマの子テーマを有効化しましょう。

「外観」⇒「テーマ」を押します。
選択した「テーマ」が右側に表示されているので「Child(子テーマ)」の方の「有効化」を押します。
「親テーマ」を直接カスタマイズするとアップデートの際に消えるなどの可能性があるため「子テーマ」を有効にします。

親テーマは「有効化」しませんが消すと正常に動作しません。両方インストールし「子テーマ」だけ「有効化」しましょう。
「有料テーマ」を導入すると「見た目もおしゃれ」かつ効率的な「時短記事作成」ができます。
記事が増えてからテーマを変更すると全記事を調整しないといけなくなりかなり面倒です。
早いうちに導入すると「テーマ変更時の手間」が省けるのでおすすめです。
詳しくは「有料と無料のWordPressテーマの違い」を参考にしてください。
ブログのデザインを設定する
ブログ開設初期はアクセスがほぼなく、見てくれる人がいないのでデザインは力を入れなくてOKです。
でもデザインを整えるとやる気も出るので最低限見た目に設定しましょう。
完成形のイメージはこちらです。
「無料テーマ『Cocoon』でデザインを設定する手順」を参考にしてやってみてください。
収益化の準備をする
ASP(アフィリエイトサービスプロバイダー)は広告主(企業)とブログ運営者(アフィリエイター)を仲介してくれる業者のことです。
ブログサイトで購入や登録などの成約があると企業はASP業者へ手数料を支払い、ASP業者はブロガーに報酬を支払うという関係です。
ブログで収益を得るためにはASPに登録して広告を表示する必要があります。
上記5つはブロガー界では超有名なASPです。

5社も登録するの大変だな…。
と思うかもですが、ASPによって同じ案件でも報酬が違う場合がよくあります。
同じ案件なのに数千円損はかなりもったいないので比較検討するために全部登録するのがおすすめです。

忙しい人は最大手のA8.netだけは絶対登録しよう!
おすすめのASPの詳細については「ブログ収益化におすすめのASP」を参考にしてください。
プラグインを導入する
ブログ運営に必要な最低限のプラグインを導入しましょう。
最低限下記の7つのプラグインを導入するのがおすすめです。
導入方法は簡単です。ダッシュボードで「プラグイン」→「新規追加」を押します。
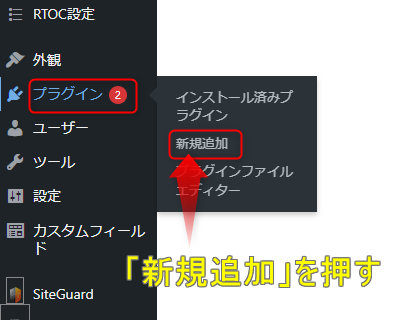
右上に検索窓があるので「プラグイン名(例:Google XML Sitemapsなど)」を入力します。
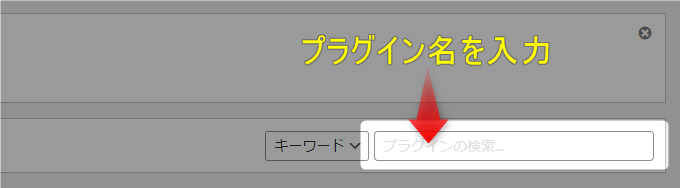
検索すると下図のように表示されるので「今すぐインストール」を押します。
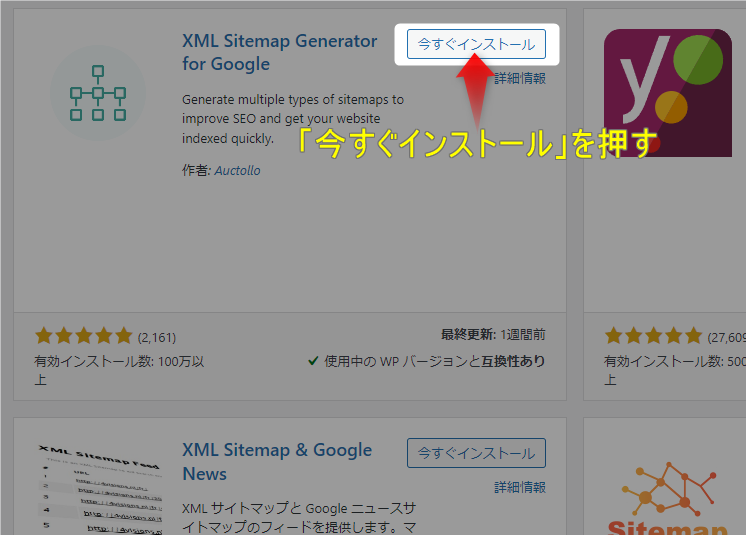
インストールが完了すると「有効化」ボタンが表示されるので押しましょう。
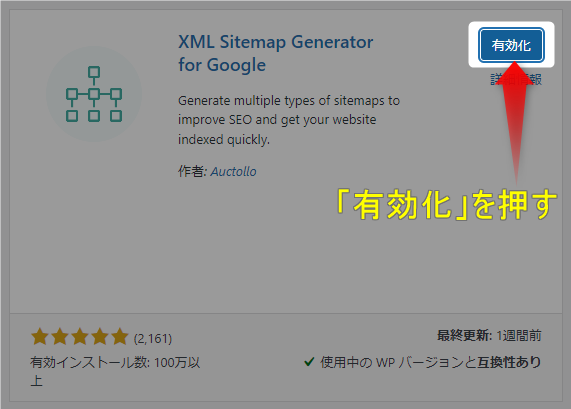

同じの流れですべてのプラグインをインストール&有効化していきましょう!
詳しくは「導入必須プラグイン7つ」の記事を参考にしてください。
Googleアナリティクスの設定をする
「Googleアナリティクス」は、サイトのアクセス状況を分析するツールです。主な機能は、以下の通りです。
Googleアナリティクスの主な機能
- PV数、滞在時間、離脱率などの確認
- 読者の属性(年齢、性別、地域など)の確認
- 読者がアクセスしたページ
- リンクのクリック数などパフォーマンスの確認
上記のように自分のブログのアクセス状況を総合的に分析することができます。
設定さえしてしまえばあとは自動で情報を取得してくれるのでなるべく早めにGoogleアナリティクスの設定を済ませてしまいましょう。
詳しい手順は「Googleアナリティクスの設定手順」を参考にしてください。
Googleサーチコンソールを設定する
GoogleサーチコンソールはGoogleアナリティクスと同様、Googleが提供している無料の分析ツールです。
Googleサーチコンソールにはこのような機能があります。
Googleサーチコンソールの主な機能
- サイトへの検索流入状況の把握
- 検索結果での表示順位やクリック率の分析
- 検索クエリ(キーワード)やユーザー行動の分析
- サイトへの被リンクの状況
収益が月100万円を超えるブログのプロたちも御用達のツールです。
Googleサーチコンソールもデータを集積するためにも早めに設定してしまいましょう。
詳しい設定手順は「Googleサーチコンソールの設定」を参考にしてください。
まとめブログ開設はスタート!
ブログ開設お疲れさまでした。
あなただけのブログが誕生しましたがこれは「スタート」です。
記事をたくさん書くことは辛いこともありますが積み上げれば確実にあなたの「資産」になっていきます。
まずは「継続」を目標にして1日10分でいいので記事作成などブログの時間を作りましょう!
もし「ブログ開設がうまくいかない」なんてことがありましたら下記の「コメント欄」や「お問い合わせ」、もしくはX(旧twitter)のDMで気軽にご相談ください。
全力で回答させていただきます!
記事を書く準備ができたら記事を書いてみましょう。
読まれる記事を書くための方法を解説した記事があるのでぜひ読んでやってみてください!