GoogleサーチコンソールはGoogleアナリティクスと同様、Googleが提供している無料の分析ツールです。
Googleサーチコンソールにはこのような機能があります。
Googleサーチコンソールの主な機能
- サイトへの検索流入状況の把握
- 検索結果での表示順位やクリック率の分析
- 検索クエリ(キーワード)やユーザー行動の分析
- サイトへの被リンクの状況
収益が月100万円を超えるブログのプロたちも御用達のツールです。
たくさんのデータを集積するためにも早めに設定してしまいましょう。
Googleサーチコンソール設定の全体像
Googleサーチコンソールを設定する手順はこちらです。
- Googleサーチコンソールのサイトで自分のURLを入力
- TXTレコードをレンタルサーバー内設定箇所に貼り付け
大まかに上記の流れになっています。詳しく説明します。
Googleサーチコンソールのサイトで自分のURLを入力
Googleサーチコンソールのサイトに移動しましょう。「今すぐ開始」を押してください。
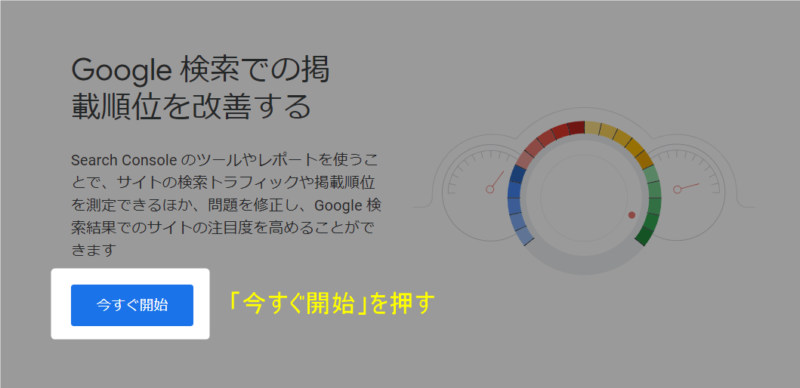
プロパティタイプの選択画面に移動しますので、左の「ドメイン」に自分のブログのURLを入力します。
もうひとつの「URLプレフィックス」は、サイトのURLの一部を指定するものです。
サブドメインもしくはサブディレクトリのURLのみの測定をしたい場合にはこちらを選択します。
それに対し「ドメイン」はサブドメインおよびサブディレクトリも含んだ測定となります。
ブログ初心者の人は「ドメイン」を選べばOKです。
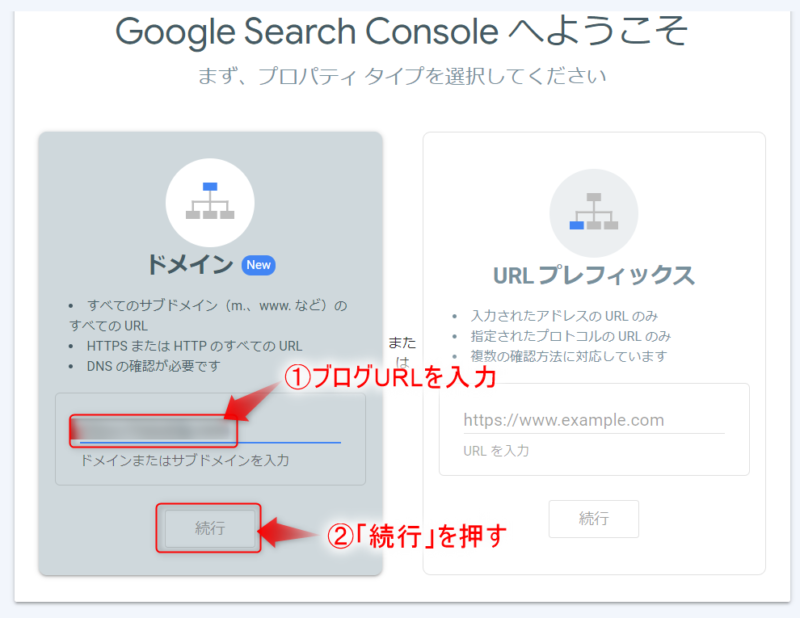
「ドメイン」(「https://」部分はいらない)を入力したら「続行」を押します。
「DNS レコードでのドメイン所有権の確認」の画面に移動します。
下図のように「TXTレコード」をコピーしてください。
この画面にはまた戻ってくるので「コピー」を押したらそのままにしておいてください。
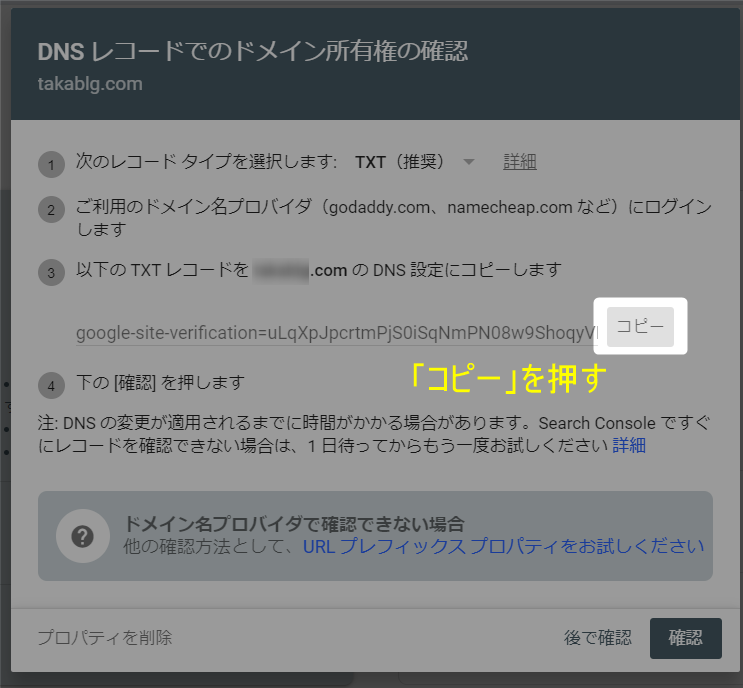
コピーした「TXTレコード」を契約しているレンタルサーバー内の設定箇所に貼り付けます。
今回は「コノハウィング」の場合について説明します。
コノハウィングでTXTレコードを貼り付ける
コノハウィングにログインしコントロールパネルで下記の手順で進めてください。
- 「DSN」を押す
- 対象のドメインを選択
- 「えんぴつマーク」を押す
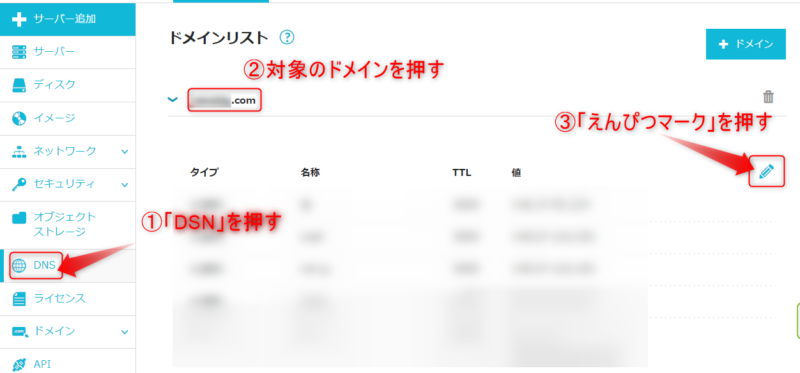
すると項目の一番下に「+」が現れるので押します。
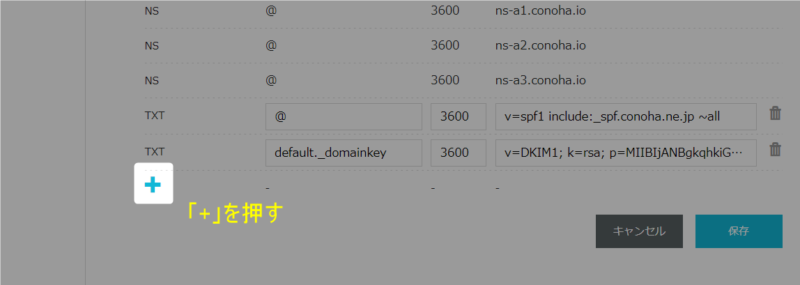
「+」を押すと新しい項目が追加されます。タイプが「A(通常)」になっているのでプルダウンの中から「TXT」を選択します。
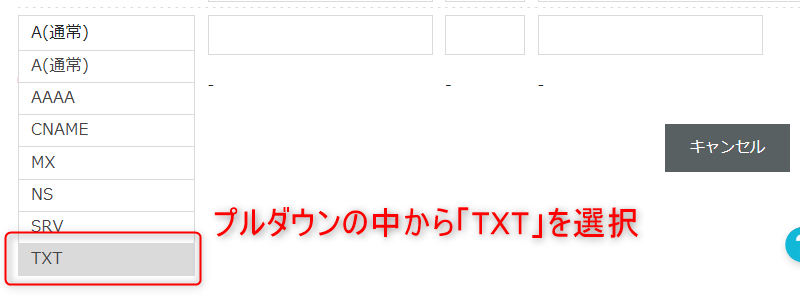
中2つの枠(「名称」と「TTL」)は空欄でOKです。一番右の枠(「値」)にコピーした「TXTレコード」を貼り付けてください。
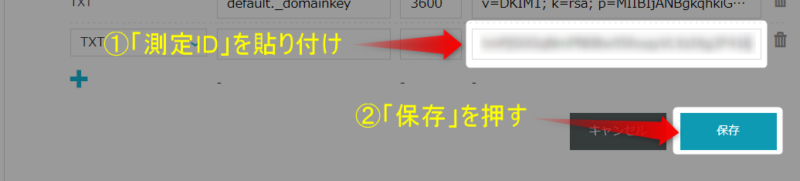
貼り付けたら「保存」を押します。
ここまででサーバー側の設定は終わりです。サーチコンソールの画面に戻りましょう。
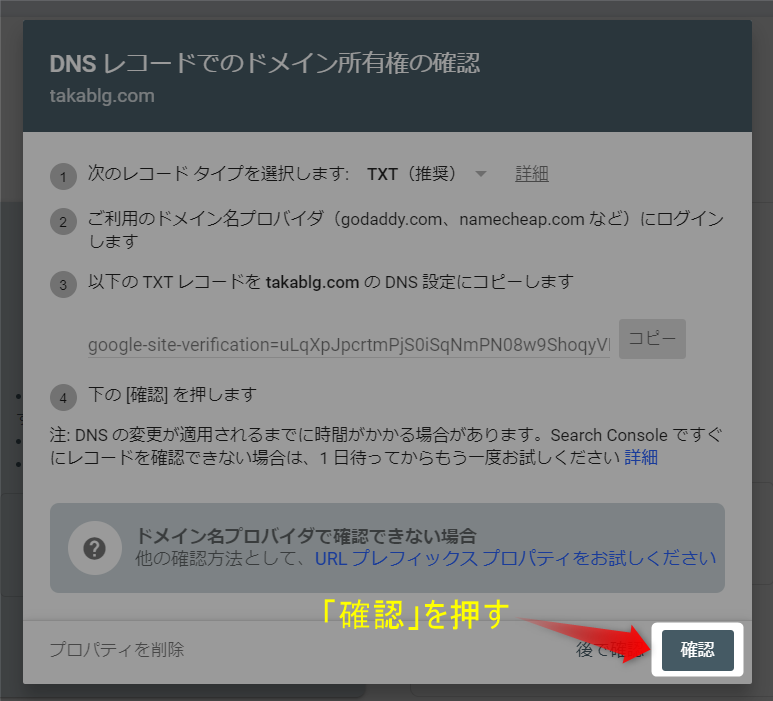
右下の「確認」を押します。設定がうまくいっていたらこちらの画面に移動します。
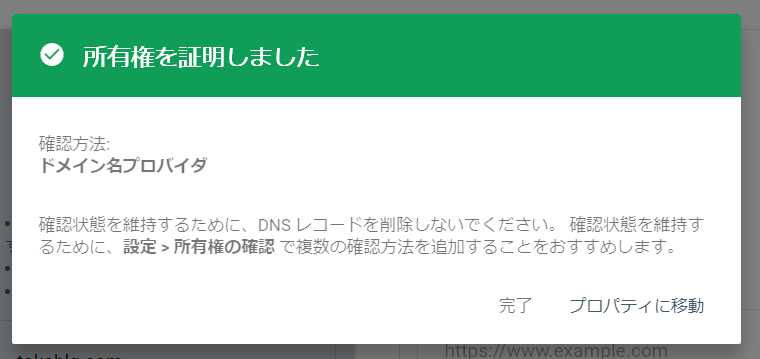
これでGoogleサーチコンソールの設定は完了しました。
「プロパティに移動」を押すとこのような画面に移動します。
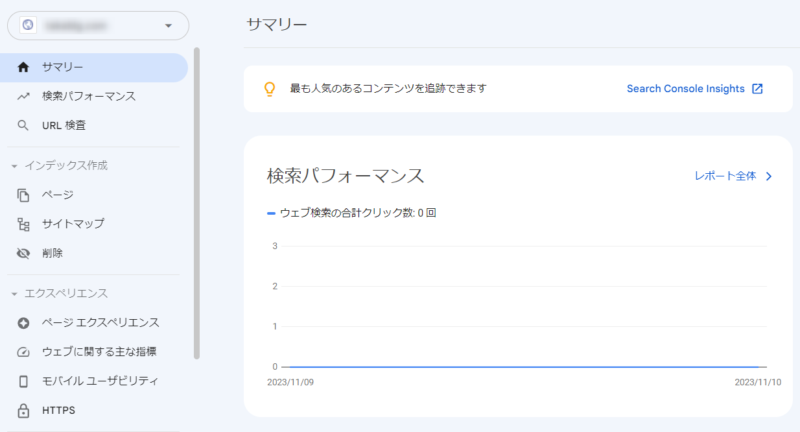
この画面はよく見ることになるので「ブックマーク」するのがおすすめです。
まとめGoogleサーチコンソールでキーワード調査を!
Googleサーチコンソールでは「Google検索からの流入数」や「自分の記事は検索何位か」などブログの戦略を練るためになくてはならないツールです。
ブログで数百万稼いでいる人も必ずと言っていいほど使用しています。
ブログが成長してからGoogleサーチコンソールの設定をしてもそれまでのデータが蓄積されていないので、解析できるまでに時間がかかってしまいます。ぜひ早めに設定しましょう。
「設定がうまくできない…。」などの質問がありましたらなんでも僕が相談に乗ります。下記の「コメント欄」や「お問い合わせ」、もしくはX(旧twitter)のDMなどでお送りください。
全力で回答させていただきます!

