この記事でわかること
- ブログ運営に必須のプラグイン7つ
ブログを開設したら基本設定の一つとして必須プラグインの導入をしましょう。
セキュリティを高めたり、検索エンジンに認識してもらうためにも初期に設定するのが大切です。
いきなりたくさん導入するのは大変なので「必須プラグイン7つ」に絞っています。

設定は大変ですが頑張りましょう!
プラグインは例えるなら「家具」
WordPressのプラグインは、WordPressの機能を拡張するためのソフトウェアです。
例えば、「お問い合わせフォーム」や「SEO対策」「セキュリティ対策」などの機能を簡単に追加することができます。
分かりやすく例えるとWordPressのプラグインは「家具」に似ています。
家にはトレイやお風呂がありますが、食べ物を冷やしたかったら「冷蔵庫」を買いますよね。
プラグインもWordPressに機能を追加たいときに導入します。
ブログ運営に必須のプラグイン7つ

僕もすべて導入しています!
それぞれ詳しく解説します。
【サイトマップ作成】XML Sitemap Generator for Google
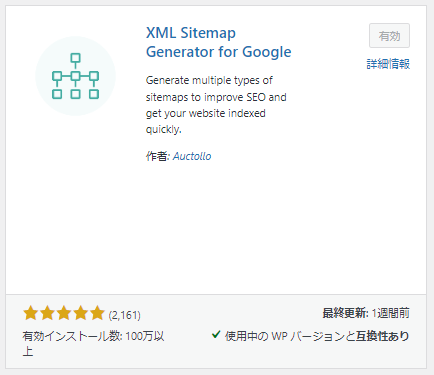
サイトマップは検索エンジン(=Google)にサイトの構造を把握してもらうために作成しなければいけません。
サイトマップを作成していないとページをクロールできず「検索結果に表示されない」可能性もあります。
「XML Sitemap Generator for Google」を導入すれば記事作成やリライトをしたら自動でGoogleに伝えてくれます。
詳しい設定はこちらのページ(外部サイト)を参考にしてください。
【スパム対策】Akismet Anti-spam
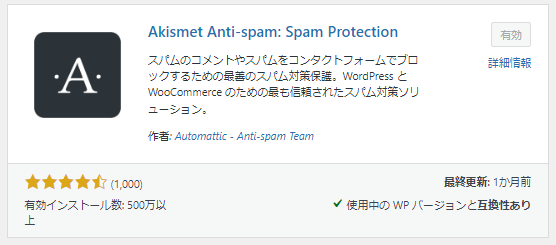
ブログのコメント欄を開放していると「スパムコメント」が投稿されることを防ぐプラグインです。
コメント欄を使用しない人は不要なプラグインです。
「コメント欄を開放しなきゃいいんじゃ?」と思うかもですがコメント欄を開放するメリットもあります。
コメント欄を開放するメリット
- 読者が記事を読んだ感想を書いてくれる
- 間違いを指摘してもらえる
- 読者のニーズがわかる
ブログを運営していると「読者に求められているものが何か」を見失うことがあります。
読者に求められている記事を書けば収益にもつながりやすいのでコメント欄はぜひ「スパム対策」をして開放しましょう。
詳しい設定手順はこちらのページ(外部サイト)を参考にしてください。
【バックアップ】BackWPup
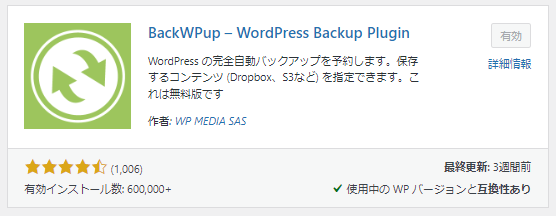
ブログ運営をしていると原因不明の「真っ白画面」に遭遇することがあります。
対処を間違うと積み上げてきた記事がすべて水の泡になってしまう可能性もあります。
万が一に備えて「BackWPup」で絶対にバックアップをとりましょう。
詳しい設定手順はこちらのページ(外部サイト)を参考にしてください。
【お問い合わせフォーム作成】Contact Form 7
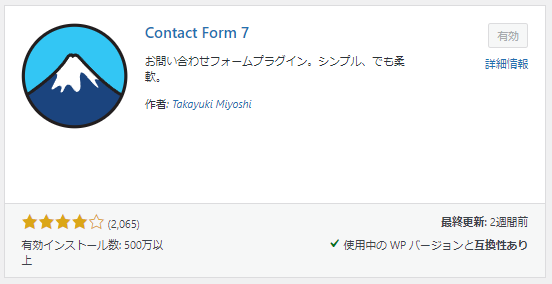
「お問い合わせフォーム」も設置すべきです。

コメント欄を開放してたらOKじゃないの?
と思う人もいるかもしれませんが、「コメント欄」の内容はみんなに見られるため内容が限定されてしまいます。
「お問い合わせフォーム」なら入力した内容はメールでブログ管理人に届きます。
例えば、クローズドASP(登録するには企業側からお願いされる必要があるASP)から「パートナーになってもらえませんか?」のようなメールが届いたりします。
「Contact Form 7」なら簡単に「お問い合わせフォーム」が設置できるのでぜひやっておきましょう。
詳しい設定手順はこちらのページ(外部サイト)を参考にしてください。
【画像圧縮】EWWW Image Optimizer
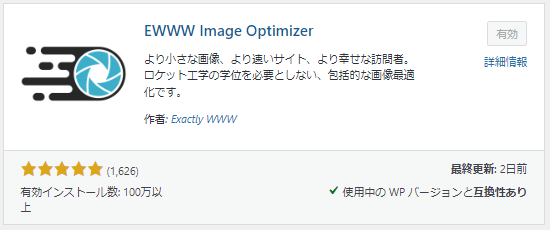
ブログでは画像の方が伝わりやすいことが多いので文章中によく挿入します。
画像の容量が大きいとブログの表示速度が遅くなり離脱の原因になります。
5秒以上ページが表示されないと約9割が離脱してしまうデータもあります。参考:Think with Google
表示速度改善のために自動で画像の縮小をしてくれるプラグイン「EWWW Image Optimizer」を導入しましょう。
詳しい設定手順はこちらのページ(外部サイト)を参考にしてください。
【目次生成】Rich Table of Contents
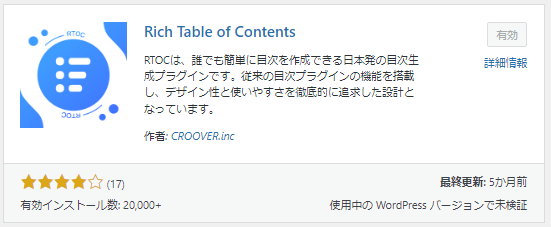
「Rich Table of Contents」は見出しから自動で目次を生成してくれます。
目次があると読みたい箇所だけ読めるので読者にやさしいブログになります。
自分で記事内リンクで作ることもできますがとても面倒なのでプラグインを導入するのがおすすめです。
詳しい設定手順はこちらのページ(外部サイト)を参考にしてください。
【セキュリティ対策】SiteGuard WP Plugin
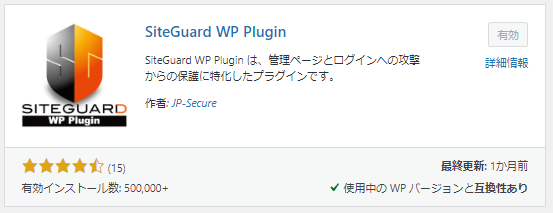
自分のブログを不正アクセスから守るためのプラグインです。
不正アクセスによってサイトの改ざんや個人情報の流出などされないようにしっかりと対策しましょう。
詳しい設定手順はこちらのページ(外部サイト)を参考にしてください。
プラグインの追加方法
導入方法は簡単です。ダッシュボードで「プラグイン」→「新規追加」を押します。
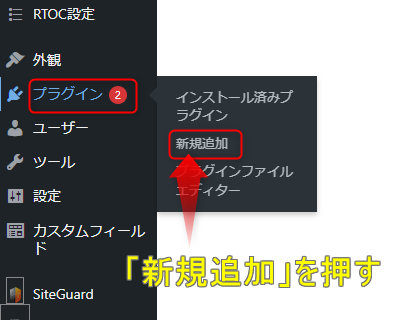
右上に検索窓があるので「プラグイン名(例:XML Sitemap Generator for Googleなど)」を入力します。
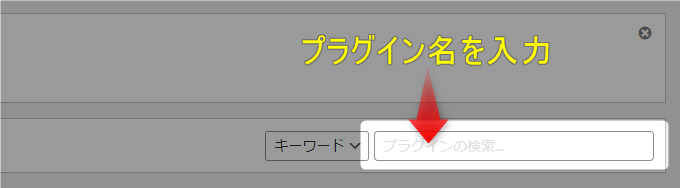
検索すると下図のように表示されるので「今すぐインストール」を押します。
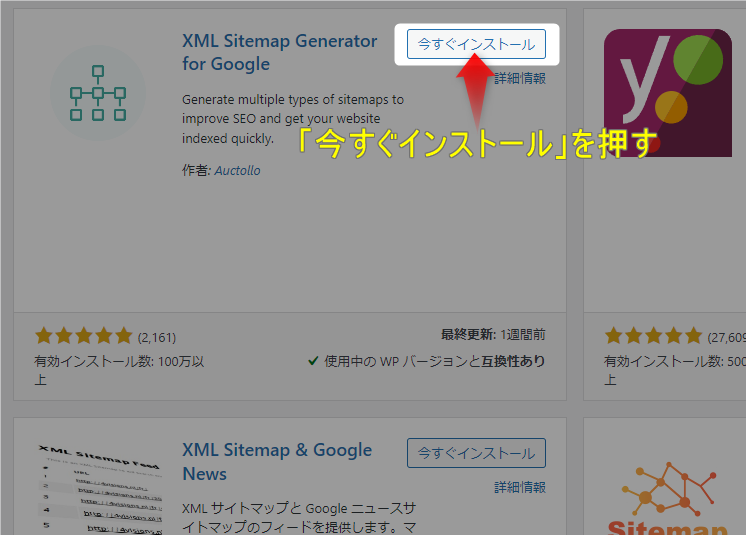
インストールが完了すると「有効化」ボタンが表示されるので押しましょう。
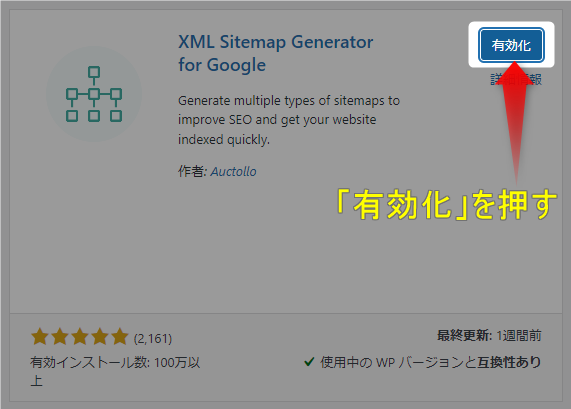

同じの流れですべてのプラグインをインストール&有効化していきましょう!
プラグインの注意点
便利なプラグインですがどんどん追加しても良くないことがあります。
注意点を2つご紹介します。
プラグインは入れすぎ注意
プラグインはたくさん追加すると動作が重くなります。
表示速度が遅くなると読者はどんどん離脱していきます。
プラグインの入れすぎは干渉による表示崩れの原因にもなることがあります。
初心者には原因追究が難しいこともあるのでプラグインの入れすぎに注意しましょう。

おおよそ10個前後を目安にしましょう!
いらないプラグインは削除する
いらないプラグインは「無効化」するだけではなく思い切って削除しましょう。
使わないプラグインを放置しておくと「不正アクセス」の原因になる可能性もあります。
サイトの改ざんのリスクもあるのでいらないプラグインは削除しましょう。
まとめ必須プラグインは絶対導入しよう
WordPressブログに必須のプラグイン7つをご紹介しました。
セキュリティ対策やバックアップなど、もしものときにもブログを守ってくれるプラグイン。
導入や設定は面倒ではありますが怠ると後悔することになるので最初のうちに頑張って設定しましょう!
もし「うまくプラグインの設定ができない」なんて疑問がありましたら下記の「コメント欄」や「お問い合わせ」、もしくはX(旧twitter)のDMで気軽にご相談ください。
全力で回答させていただきます!
最後まで読んでいただきありがとうございました。

