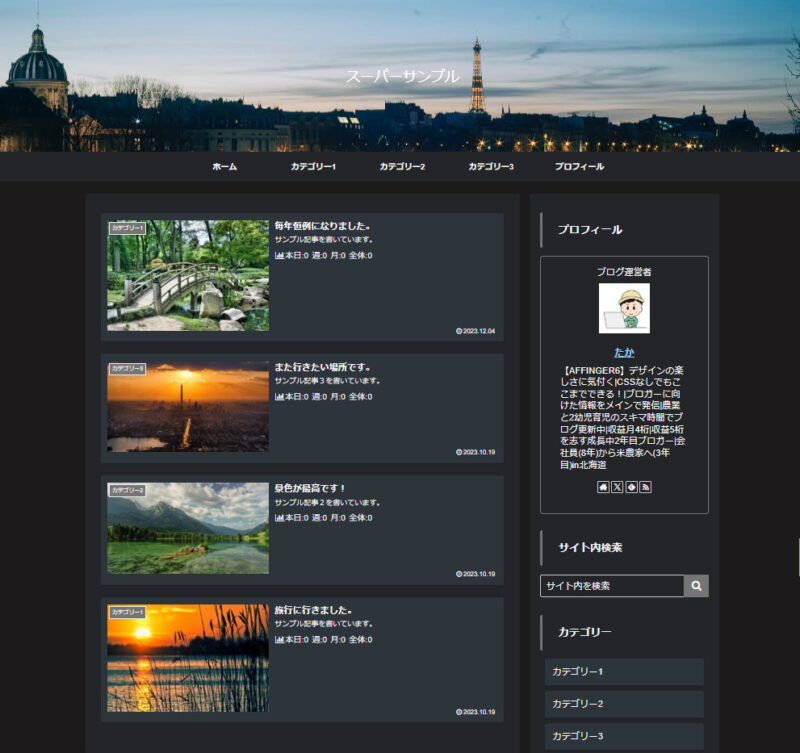この記事でわかること
この記事ではレンタルサーバー「ConoHa WING(コノハウィング)」でWordPressブログを開設する手順を分かりやすく解説します。
ブログ初心者、さらにはパソコン初心者の方でもできるように画像をたくさん使用して解説しました。
ぜひこの記事を読みながらブログを開設してみてください。
「ここがちょっとわかりにくいな…。」と思ったら「お問い合わせ」、もしくはX(旧twitter)のDMで気軽にご相談ください。
しっかりブログ開設を完了できるよう全力サポートします。

では早速やっていきましょう!
WordPressブログ開設の流れ
大まかな流れはこのようになっています。
この流れでブログを開設していきます。
少し難しそうに見えるかもしれませんが手順通りにやればブログ立ち上げ(②完了まで)は15分程度でできます。
聞きなれない単語がいくつか出てきますが今は意味をふわっと理解すればOKです。
ドメイン ⇒ URL
サーバー ⇒ データを保存する場所
WordPress ⇒ ブログ作成ソフト
「ドメイン」、「サーバー」、「WordPress」をイメージ化するとこんな感じになります。
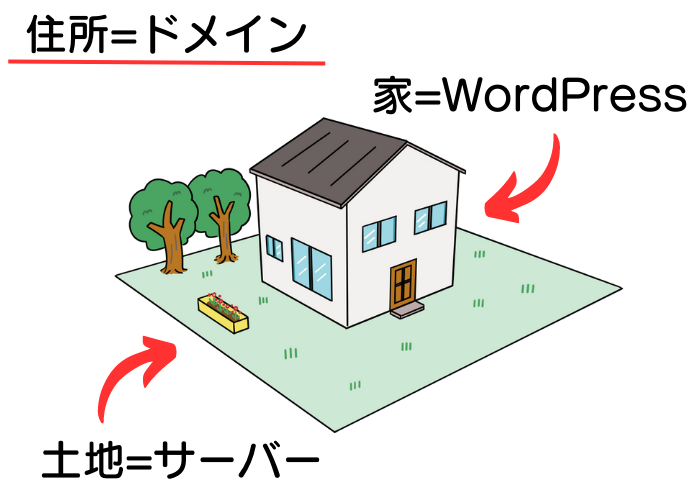
実際にはサーバーの容量に対してブログで使用する容量はけっこう少ないので、

実際はこのようなイメージです。

レンタルサーバー1つで複数のブログを立ち上げることも可能です。
ドメイン名を先に考えておこう
ドメイン名は契約時に入力する必要があるので先に考えておくとスムーズです。
ドメインとはこちらのことです。

結論を言うと「なんでもいい」ですが後から「変更できない」です。
迷ってしまう人のために4つのアドバイスを伝授します。
ドメイン名を決めるコツ
- ブログ名と同じにする
- 運営者名と同じにする
- ブログで扱う内容を入れる
- 【おすすめ】母音を抜いて少し外す
「ドメイン名の決め方のコツ」で詳しく説明しています。
注意点として「有名な名称と近いドメイン名」はやめましょう。
例えば、twitterに似せて「twittor.com」,「the-twitter.com」にしたり、「yahoo」を「yah00」にしたりです。
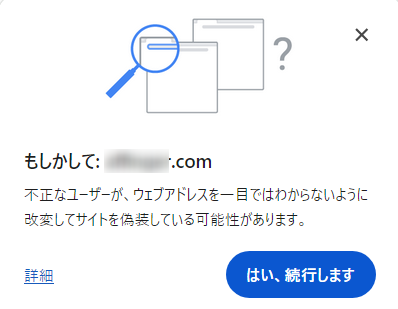
最近はスパムの被害防止のためにこんなポップアップが表示されます。
内容は健全でもドメイン名だけで完全に損することになるので絶対にやめましょう。
コノハウィングでブログ開設する手順
上記のステップでConoHa WING(コノハウィング)の契約を進めていきます。

ステップ数は多いですがスムーズにできれば15分程度でできるので一緒にやっていきましょう!
ConoHaアカウント作成
まずはConohaアカウントを作ります。ConohaWINGの申し込みページにアクセスしましょう。
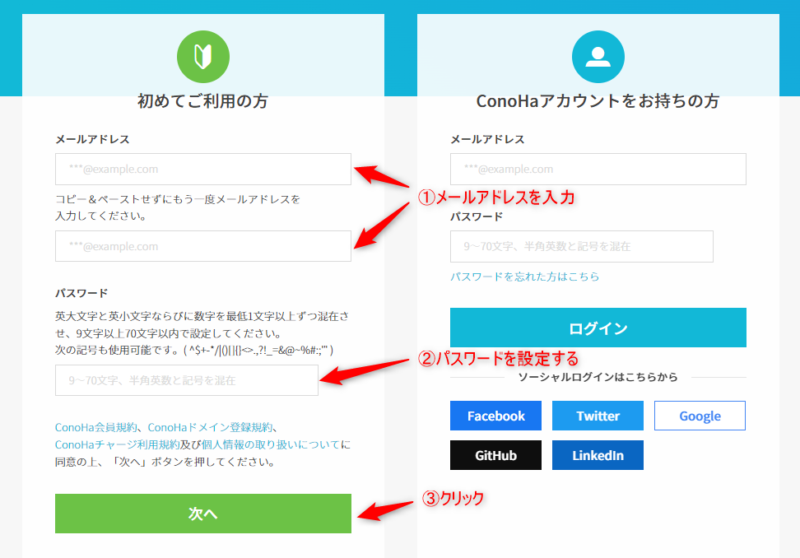
アクセスすると上図のページが表示されるので下記を入力します。
- メールアドレスを入力
- パスワードを設定
- 「次へ」をクリック
契約内容を選択する

①料金タイプ
コスパのいい「WINGパック」がおすすめです。
「通常料金パック」は使った時間に応じて料金が変わるプランです。
長期で使う場合は「WINGパック」が断然お得です。
②契約期間
3ヶ月~36ヶ月の間で選択します。
長期で契約するほど月当りの料金がお得になります。(右側に料金が表示されます)
初心者の人は12ヶ月で契約する人が多いです。(ちなみに僕は気合の36ヶ月)
いまなら36ヶ月で契約すると687円という破格のお値段なので気になる方はぜひどうぞ!
③プラン
「ベーシック」を選択しましょう。
初心者には十分すぎるスペックがあります。
万が一スペック不足を感じてもプラン変更は簡単にできるのでご安心ください。
初期ドメイン・サーバー名

基本的にWebサイトやメールの運用では独自ドメインが必要ですが、独自ドメインをお持ちでなくても、この初期ドメインを使ってWebサイト、メールの運用が出来ますので是非ご活用ください。
ConoHa WING(コノハウィング)公式サイトより引用
公式サイトでは上記のように説明されていますが使う人はあまりいないと思います。
「初期ドメイン」「サーバー名」はどちらも最初から入力されていますが「変更しなくてOK」です。
次へ進みます。(下へスクロール)
WordPressかんたんセットアップ
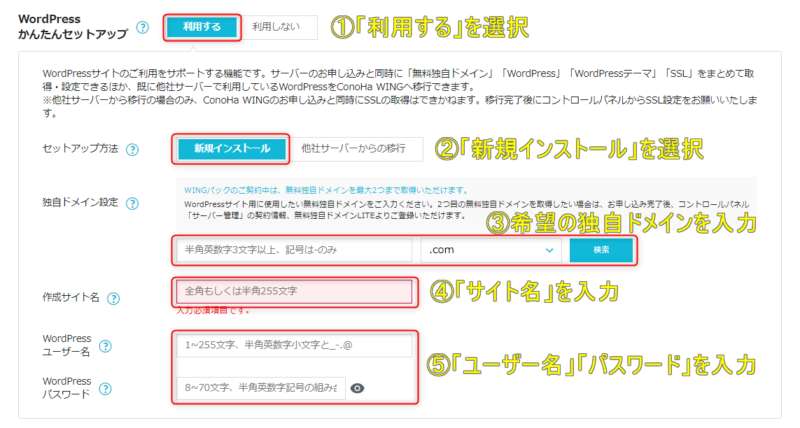
①WordPressかんたんセットアップ
「WordPressかんたんセットアップ」は「利用する」を選択してください。
面倒な設定をすべて一括でコノハウィングさんがやってくれます。

初心者ブロガーにとても優しい機能です!
②セットアップ方法
ブログを初めて開設する人は「新規インストール」を選択します。
違うサーバーを利用している人でConoHa WINGに移行する人は「他社サーバーからの移行」を選択します。
③独自ドメイン設定
「ドメイン名は先に考えておこう」で考えてもらったもドメイン名をここに入力してください。
こちらは後から変更することはできませんのでスペルミスなどないようしっかり確認しましょう。

迷い過ぎて決められないとブログで稼げる日も遠ざかります。思い切っていきましょう!
④作成サイト名
「サイト名」を入力します。
「サイト名」は後から変更することができます。
悩まずにとりあえずでいいので入力しましょう。
⑤WordPressユーザー名とパスワード
WordPressにログインするときに使用する「WordPresユーザー名」と「WordPressパスワード」を入力します。
忘れないようにメモしておきましょう。
これも後から変更できます。
WordPressテーマを決める
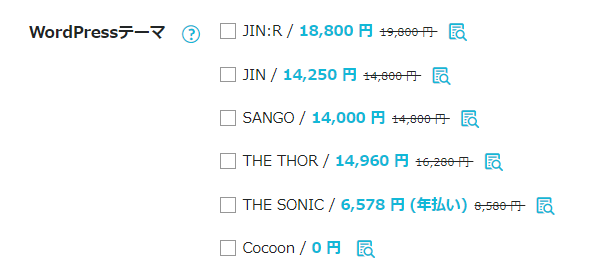
WordPressテーマとはWordPressの見た目と機能を管理するテンプレートファイルが集まったものです。
テーマを変えるとブログのデザインや記事の装飾など見た目や使い勝手が大きく変わります。
詳しくはWordPressテーマとは?有料と無料の違いやおすすめも紹介!で解説しています。
ブログ初心者で特にこだわりのない人は無料の「Cocoon」がおすすめです。
Cocoonは無料テーマの中で一番人気で、多機能かつ使っている人も多いので調べれば何でも出てきます。
テーマは後から変更することが可能です。
この時点で「Jin:Rにしたい!」など腹が決まっている人は通常料金より安く購入できるのでここで選択しちゃいましょう。
「次へ」を押す
すべてを選択し終えると「次へ」が押せるようになります。
次は「お客様情報入力」へ進みます。
お客様情報を入力
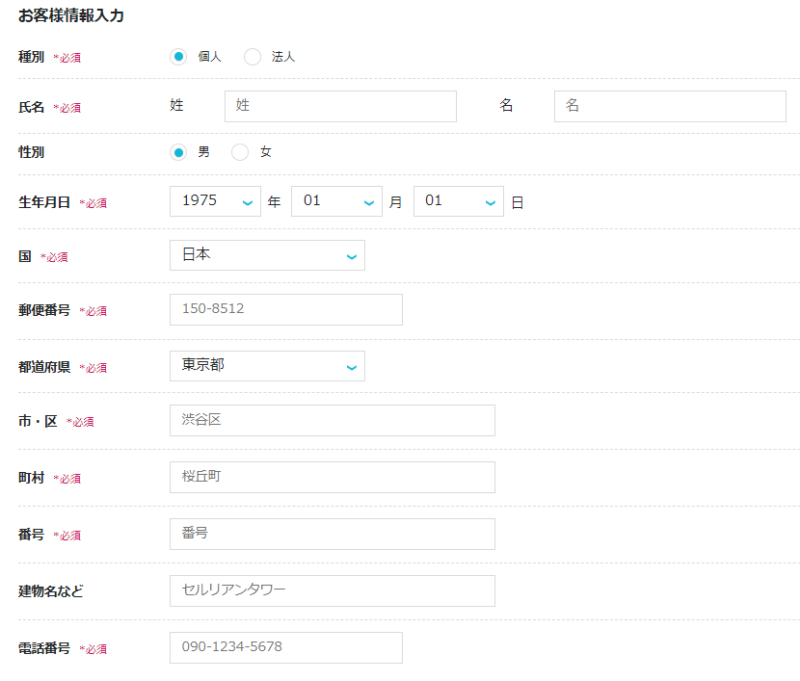
次はあなたの情報を入力していきます。
すべて入力できたら右側の「次へ」を押しましょう。
電話/SMS認証
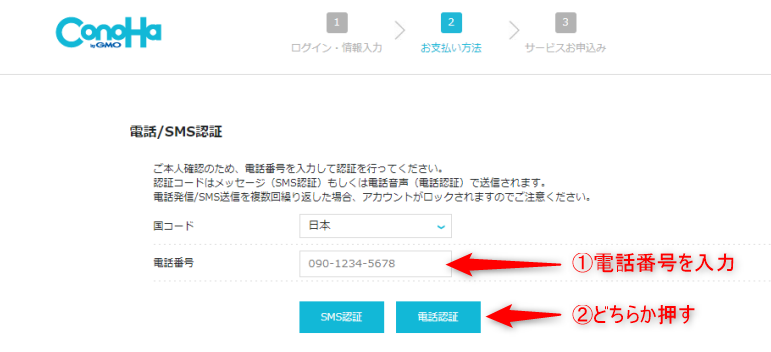
本人確認のため電話番号を入力し「SMS認証」(メール)か「電話認証」をします。
「SMS認証」を押した場合はこのようなメールが携帯電話に届きます。

この認証コード(その時によって番号は異なります)を入力すれば認証完了です。
「電話認証」をした場合は電話での認証になります。
自動音声なので人と会話するわけではありません。
支払方法の入力
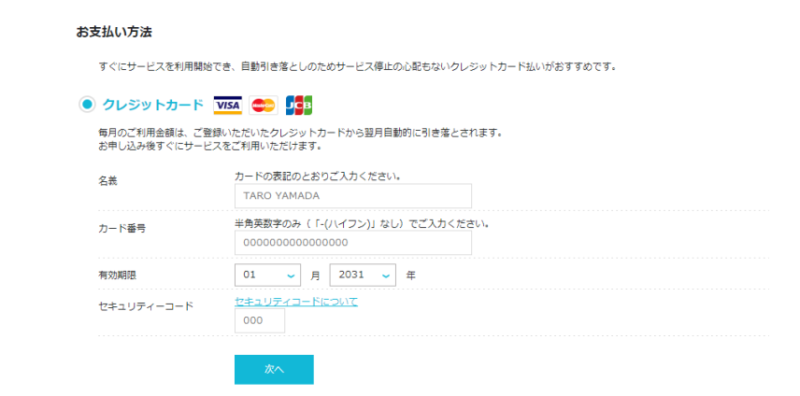
続いて支払方法を入力します。
「WINGパック」は「一括払いのみ」になります。
支払方法は、
- クレジットカード
- ConoHaチャージ
- ConoHaカード
から選択できます。
ConoHaチャージは「プリペイド形式」の支払い方法でコンビニなどでチャージして支払うことができます。
ConoHaカードはConoHaのサービスで使える「クーポン付きカード」です。詳しくはConoHaショップを参照してください。
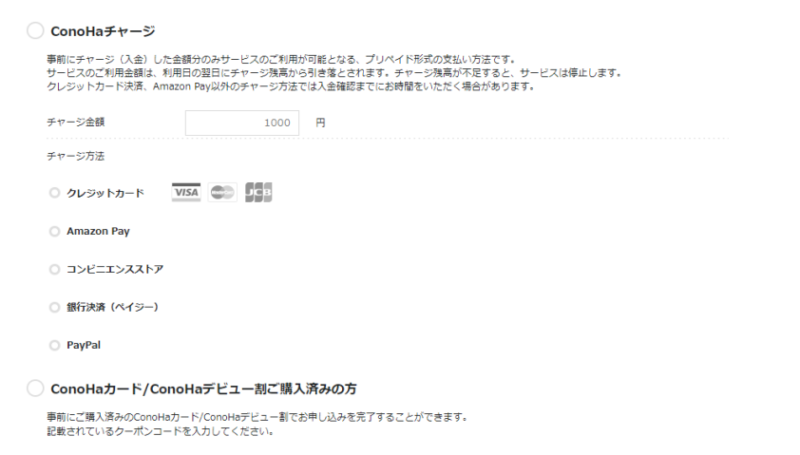
支払い方法を選択し、必要事項を入力後「次へ」を押します。
ここまででレンタルサーバー契約に関することはおしまいです。
WordPressインストール完了
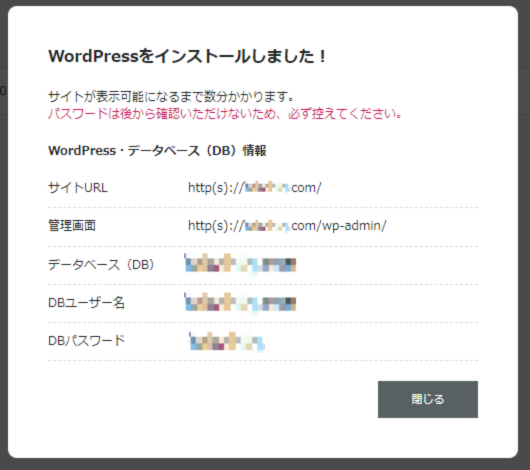
WordPressが無事インストールできたら上記の画面が表示されます。
「DBユーザー名」および「DBパスワード」は使う機会は少ないですが、メモはしておきましょう。

少し待つと左下にこのような通知が表示されます。
これで「WordPressブログ」立ち上げ完了です!

お疲れさまでした。ブログ開設おめでとうございます!
WordPressをSSL化する
SSL化も自動でやってくれるので特に自分で設定することはありません。
SSL化とは通信を暗号化し情報の漏洩を防ぐための設定となります。
URLも「http://~」⇒「https://~」になります。
SSL化されてないサイトはセキュリティソフトによって「有害な可能性がある」など注意喚起がされます。
読者はすぐにブラウザバックするためアクセスが増えなくなります。必ず設定しましょう。

コノハウィングの管理画面で「サイト管理」⇒「サイト設計」⇒「SSL有効化」(30分程度で押せるようになる)を押すとSSL化は完了です。
WordPressの基本設定
まずはWordPressブログの基本的な設定をして記事作成の準備をしましょう。
WordPressにログインする
基本設定をするためにWordPressにログインしましょう。
「https;//○○/wp-admin/」(○○は自分で決めたドメイン)で検索すると下図のような画面に移動します。
もしくはコノハウィングのコントロールパネルで「サイト管理」を押すと「管理画面URL]の欄にWordPressログイン用URLが記載されています。
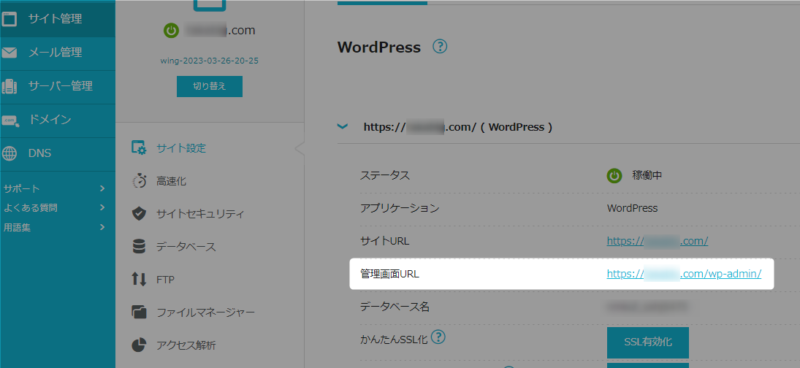
WordPressログイン画面に移動できたら、レンタルサーバーの契約時に設定した「WordPressユーザー名」と「WordPressパスワード」を入力しログインしましょう。
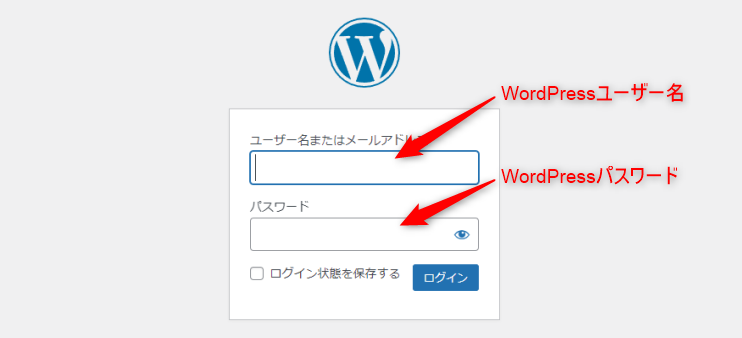
パーマリンクの設定
パーマリンクとはこちらの文字列のことです。

ドメインの後に続く文字列のことで記事ごとに個別に設定できるようにします。
記事を書いてからこの設定を変更するとURLが変わり「記事にアクセスできない」という大変な事態になってしまいます。
なので最初に設定してしまいます。
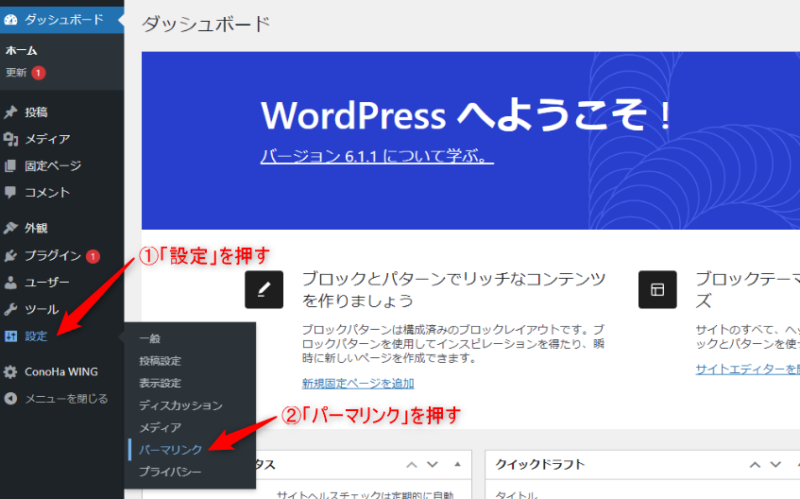
「設定」⇒「パーマリンク」をクリックします。
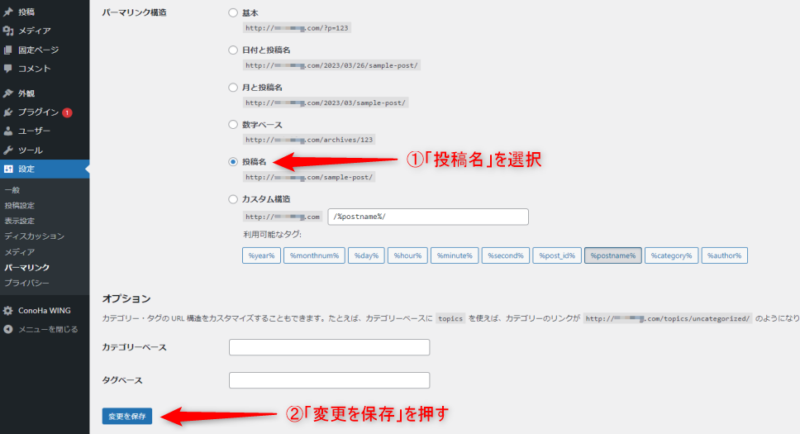
「投稿名」を選択(下のカスタム構造の欄に/%postname%/と入ればOK)
「変更を保存」を押して完了です。

「パーマリンク」の設定はこのときに1度行った後は二度と触りません。安易に変更しないよう注意しましょう!
WordPressテーマを有効化する
「WordPressかんたんセットアップ」で選択したWordPressテーマを有効化しましょう。
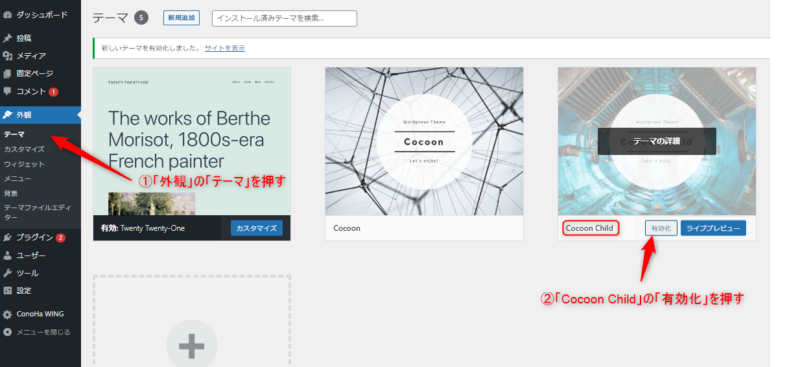
「外観」⇒「テーマ」を押します。
選択した「テーマ」が右側に表示されているので「Child(子テーマ)」の方の「有効化」を押します。
「親テーマ」を直接カスタマイズするとアップデートの際に消えるなどの可能性があるため「子テーマ」を有効にします。

親テーマは「有効化」しませんが消すと正常に動作しません。両方インストールし「子テーマ」だけ「有効化」しましょう。
「有料テーマ」を導入すると「見た目もおしゃれ」かつ効率的な「時短記事作成」ができます。
早いうちに導入すると「テーマ変更の手間」も省けるのでおすすめです。
詳しくは「有料と無料のWordPressテーマの違い」を参考にしてください。
ブログのデザインを設定する
ブログ開設初期はアクセスがほぼなく、見てくれる人がいないのでデザインは力を入れなくてOKです。
でもデザインを整えるとやる気も出るので最低限見た目に設定しましょう。
完成形のイメージはこちらです。
「無料テーマ『Cocoon』でデザインを設定する手順」を参考にしてやってみてください。
収益化の準備をする
ASPは広告主(企業)とブログ運営者(アフィリエイター)を仲介してくれる業者のことです。
ブログサイトで購入や登録などの成約があると企業はASP業者へ手数料を支払い、ASP業者はブロガーに報酬を支払うという関係です。
ブログで収益を得るためにはASPに登録して広告を表示する必要があります。
上記5つはブロガー界では超有名なASPです。

5社も登録するの大変だな…。
と思うかもですが、ASPによって同じ案件でも報酬が違う場合がよくあります。
同じ案件なのに数千円損はかなりもったいないので比較検討するために全部登録するのがおすすめです。

最大手のA8.netだけは絶対登録しよう!
おすすめのASPの詳細については「ブログ収益化におすすめのASP」を参考にしてください。
プラグインを導入する
ブログ運営に必要な最低限のプラグインを導入しましょう。
最低限下記の7つのプラグインを導入するのがおすすめです。
導入方法は簡単です。ダッシュボードで「プラグイン」→「新規追加」を押します。
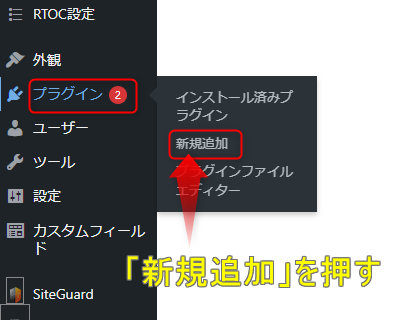
右上に検索窓があるので「プラグイン名(例:Google XML Sitemapsなど)」を入力します。
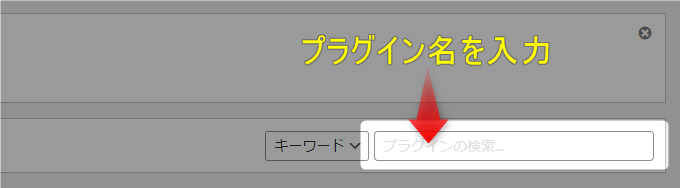
検索すると下図のように表示されるので「今すぐインストール」を押します。
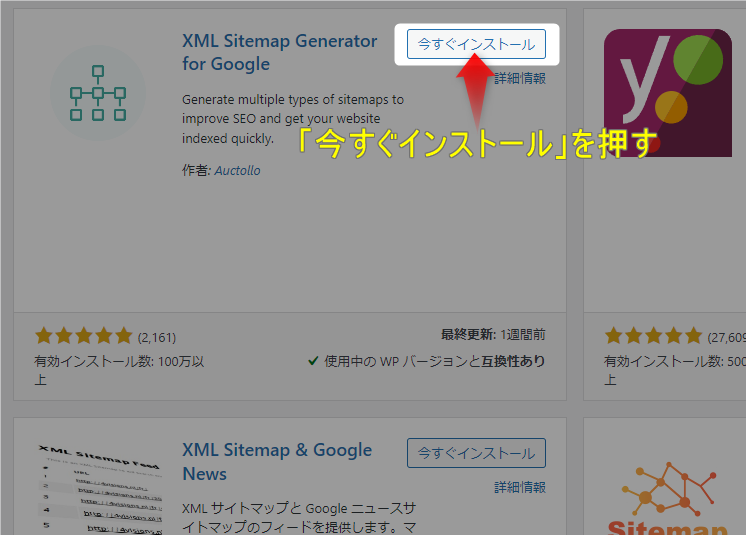
インストールが完了すると「有効化」ボタンが表示されるので押しましょう。
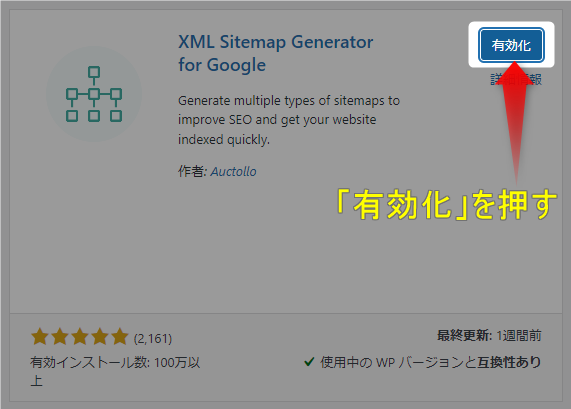

同じの流れですべてのプラグインをインストール&有効化していきましょう!
詳しくは「導入必須プラグイン7つ」の記事を参考にしてください。
Googleアナリティクスの設定をする
「Googleアナリティクス」は、サイトのアクセス状況を分析するツールです。主な機能は、以下の通りです。
Googleアナリティクスの主な機能
- PV数、滞在時間、離脱率などの確認
- 読者の属性(年齢、性別、地域など)の確認
- 読者がアクセスしたページ
- リンクのクリック数などパフォーマンスの確認
上記のように自分のブログのアクセス状況を総合的に分析することができます。
設定さえしてしまえばあとは自動で情報を取得してくれるのでなるべく早めにGoogleアナリティクスの設定を済ませてしまいましょう。
詳しい手順は「Googleアナリティクスの設定手順」を参考にしてください。
Googleサーチコンソールを設定する
GoogleサーチコンソールはGoogleアナリティクスと同様、Googleが提供している無料の分析ツールです。
Googleサーチコンソールにはこのような機能があります。
Googleサーチコンソールの主な機能
- サイトへの検索流入状況の把握
- 検索結果での表示順位やクリック率の分析
- 検索クエリ(キーワード)やユーザー行動の分析
- サイトへの被リンクの状況
収益が月100万円を超えるブログのプロたちも御用達のツールです。
Googleサーチコンソールもデータを集積するためにも早めに設定してしまいましょう。
詳しい設定手順は「Googleサーチコンソールの設定」を参考にしてください。
まとめブログ開設はスタート!
ブログ開設お疲れさまでした。
あなただけのブログが誕生しましたがこれは「スタート」です。
記事をたくさん書くことは辛いこともありますが積み上げれば確実にあなたの「資産」になっていきます。
まずは「継続」を目標にして1日10分でいいので記事作成などブログの時間を作りましょう!
もし「ブログ開設がうまくいかない」なんてことがありましたら下記の「コメント欄」や「お問い合わせ」、もしくはX(旧twitter)のDMで気軽にご相談ください。
全力で回答させていただきます!
最後まで読んでいただきありがとうございました。