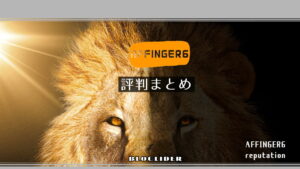WordPressテーマが違うと何が変わるの?
どのテーマを選べばいいかわからない。
そんな悩みを抱えている人もいるのではないでしょうか。
いいブログを作り上げるには自分に合った「WordPressテーマ」を選ぶことで快適に記事を書いたりデザインを変更することができます。
間違った「テーマ」選びをしてしまうとムダなことに時間を使ってしまったり、最悪の場合「全然思い通りにカスタマイズできない」ことでブログから離れてしまうことにも繋がりかねないです。
本記事では、「WordPressテーマは無料と有料で具体的に何が違うのか」を2つのテーマを比べて図解でわかりやすく解説します。
WordPressテーマには大きく分けると「無料テーマ」と「有料テーマ」に分けることができます。それぞれのメリットデメリット、そしておすすめのテーマも紹介していますのでぜひ参考にしてください。
WordPress(ワードプレス)テーマとは
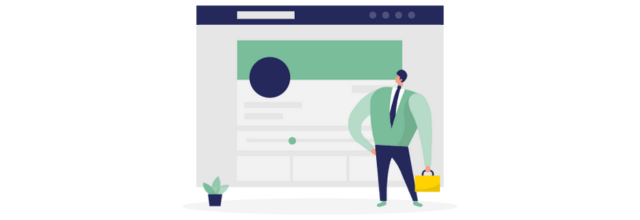
「WordPressテーマ」とは、WordPressの見た目と機能を管理するテンプレートファイルが集まったものです。
変更することで基本的なデザイン、レイアウト、色、機能を変えられます。
簡単に記事を見やすく作ることができたり魅力的なブログのフロントページを作ることができるテーマがたくさんあります。
WordPressテーマは海外のものも含めると無数にありますが、自分のしたいことに合ったものを選ぶことが重要です。
テーマを変更すると変わる箇所
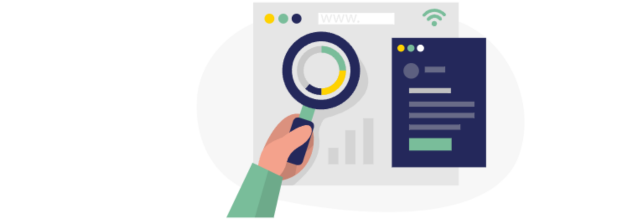
WordPressテーマ変更によって様々な箇所の操作感が変わります。ここでは代表として無料テーマの「Cocoon」と有料テーマの「AFFINGER6」での違いを説明します。
- ブロックツールバー
- ブロック設定
- テーマ独自の設定画面
をご紹介します。
細かく説明すると違う箇所はたくさんありますが、良く使用する部分だけ説明します。
ブロックツールバー
まず記事作成で必ず使う「段落ブロック」の「ブロックツールバー」の違いです。
「ブロックツールバー」とは、記事作成画面でブロックを選択中にブロックのすぐ上に表示され、いろいろな操作が行えるバーのことです。
「段落ブロック」の場合はB(太字)、(-)(リンク)、文字の強調(マーカー、文字サイズ変更)などいろいろなことができます。
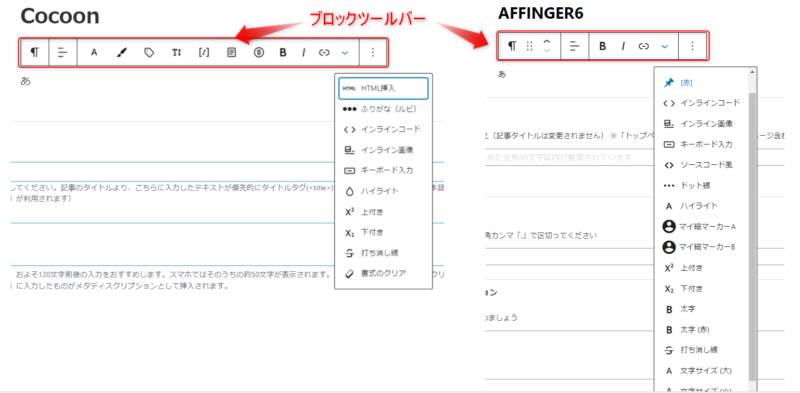
見た目から明らかに表示されているアイコンの数が違いますね。
「AFFINGER6」の場合はプルダウンの中にたくさんの操作が用意されています。
ブロック設定
続いて「ブロック設定」の比較です。
「ブロック設定」は記事作成画面でブロックを選択しているときに、そのブロックの見た目や細かい設定をすることができる画面(右側に表示)です。
「段落」のそれぞれの「ブロック設定」がこちらです。
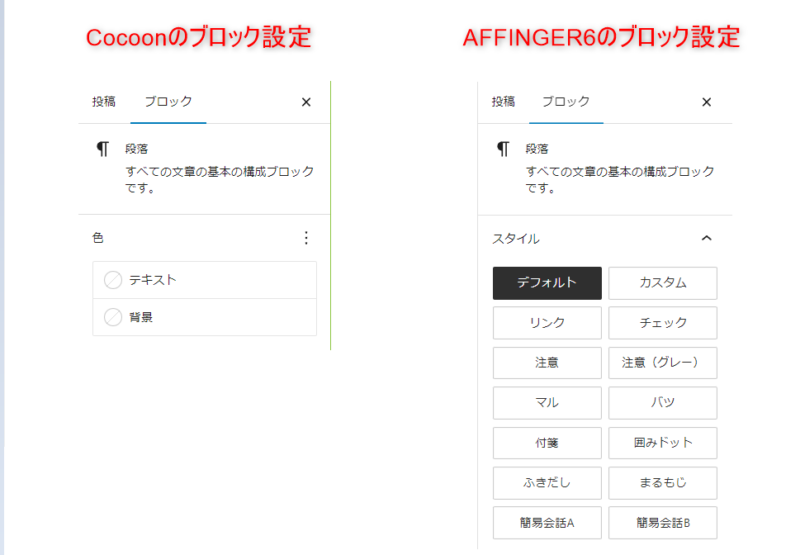
「Cocoon」は設定できる項目が少ないですね。
「AFFINGER6」はボタン一つでさまざまな「スタイル」に変更することができます。
例:「スタイル」内の「チェック」を選択すると段落がこのような表示になります。
テーマ独自の設定画面
「Cocoon」の独自の設定画面はこちらです。

「Cocoon設定」画面の上のタブだけ抜粋しています。これだけ細かく設定することができます。
「Cocoon」の特徴のひとつに「スキン」があります。ベースとなる様々なデザインが用意されていて選択するだけで簡単に見た目を変更することができます。

「AFFINGER6」の独自設定画面はこちら。
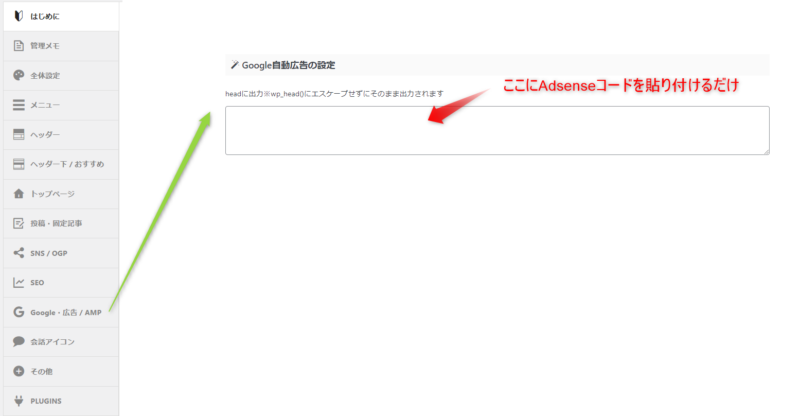
画像左側が「AFFINGER6管理」画面の「メニュー」です。
「AFFINGER6」はGoogleとの連携がとても簡単です。
Googleアドセンスに申請するときに、「サイトの HTML内の<head> タグと </head> タグの間に「アドセンスコード」貼り付けるように指示」があります。
多くのブログ初心者の方はこの「コードを貼り付けよ」の指示を見た次の瞬間検索し、出てくるページの指示通りに貼りつけをするはずです。
僕も指示通りに貼り付けましたが「ここで合ってる…?」ってなりました。そのあと10回以上アドセンス審査に落ちたので「アドセンスコード」貼る箇所から合ってないんじゃない?と疑うまでに…。
でも、「AFFINGER6」なら「Google・広告/AMP」の「Google自動広告の設定」欄に貼り付けるだけです。
このようにテーマによって記事作成を含むブログの作り方はいろいろ変わってきます。快適なブログライフには欠かせないものです。
WordPressテーマを選ぶポイント
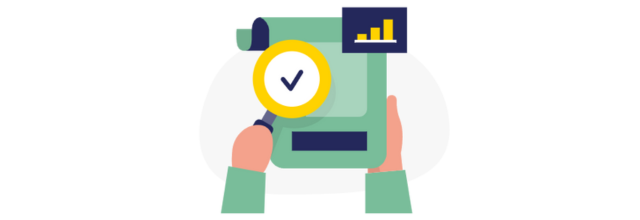
テーマを選ぶときのポイントはこちらです。
- 好みのデザインであること
- SEO対策がされていること
- レスポンシブデザインであること
- ネットに多く情報があること
それぞれ説明します。
好みのデザインであること
「あのテーマだと簡単にできる装飾がこのテーマでは全然できない」ってこともあるのでやりたい装飾がある人は導入前にしっかりと調べましょう。
理想のデザインっていうのも別にない…っていう人は「この人のブログの雰囲気が好き!」っていう人をまず見つけるのがおすすめです。
「その人が使っているテーマを知る方法」(後述します)でその人と同じテーマを選ぶのもありです。
SEO対策がされていること
有名どころのテーマならこの辺りはとくに問題ないかと思います。
少しマイナーなテーマの場合はしっかり対策がされていない場合もあるので注意が必要です。
後述するおすすめテーマはすべてしっかり対策がされたテーマなので心配はいらないです。
レスポンシブデザインであること
レスポンシブデザインに対応していると「PC」、「スマホ」どちらでも見やすい画面に自動で調整してくれます。
現在は「スマホ」からブログを見る人が多いため、「スマホ」に対応できていないブログはSEO的に不利になってしまいます。
これに関してもおすすめしているテーマはすべて大丈夫です。
たまにレスポンシブに対応していないものもあるので選ぶ際は注意しましょう。
ネットに多く情報があること
これがけっこう重要です。
ユーザーが多いほど自分がしたいことを説明してくれているサイトが多いので疑問もすぐ解決できます。
知識が少ない人が調べることもできず自分で解決しようとすると、膨大な時間を浪費してしまうことにも繋がるため「調べたら出てくる」は大事です。
WordPressテーマの種類
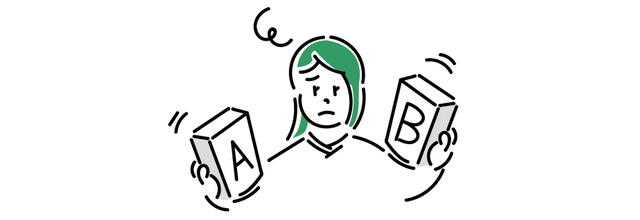
ざっくり分けて無料テーマと有料テーマに分けて説明します。
それぞれのメリットデメリットを紹介します。
無料テーマのメリット・デメリット
無料テーマには以下のようなデメリットがあります。
- 機能性やデザイン性が限定的
- 時間を取られる
無料テーマはシンプルなデザインのものしか用意されていない場合が多いです。
他の人のブログを見て、こんな風にしたいと思ってもCSSをいじるなどして時間がかかってしまうことがよくあります。
CSSなどの知識が豊富な人にはテーマにお金をかける意味はないので迷わず無料テーマでしょう。
そして無料テーマのメリットはこちら。
- お金がかからない
- ほかのテーマをどんどん試すことができる
初期投資や運営コストが低いのがブログの優れている点ですよね。できれば出費は抑えたいもの。まずは無料テーマで頑張ってみるのもありです。
無料の中でもいろいろ種類があるのでいろいろ試して自分に合うものを見つけるのが良いでしょう。
有料テーマのメリット・デメリット
有料テーマのデメリットはこちらです。
- お金がかかる
- ほかの有料テーマを試しにくい
有料テーマの金額は1万円から2万円の間あたりが多いです。ブログを継続できるかわからない…って人にはちょっと考えてしまう金額ですよね。
ひとつ使ってみたけどあっちも気になる…ってなってもどんどん試すわけにもいかないのはデメリットです。
有料テーマのメリットはこちらです。
- 時短になる
- デザインが豊富に用意されている
- サポートも充実
一番重要なのは「時短になる」ことだと思います。
無料テーマだと「あんな見た目のボックスを使いたい」となってもCSSなどをいじる必要がありたくさん調べるないといけません。
ここにたくさんの労力を使ってしまうと肝心の「記事執筆」に時間を割けず、「いつまでも収益出ない…」となってしまいかねません。
有料テーマなら簡単に見た目を変える機能があるので記事執筆に集中することができます。
WordPressテーマとSEOの関係
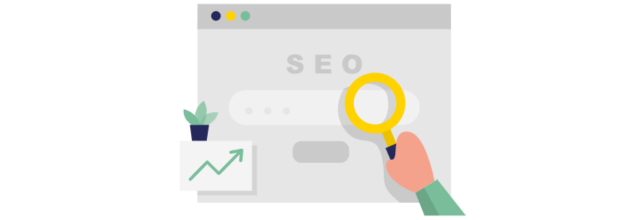
たまにネットやSNSを見ていると「この有料テーマを変えたらPVが増えた!」といったうようなものを見ますが実際はどうでしょうか。
最近はどのWordPressテーマでもSEO対策がされており、歴然とした差があるわけではないため「無料テーマから有料テーマに変えただけで上位表示の記事が急増した」となることは少ないと思われます。
(でも実際僕もアクセスが増えたので真偽は謎です。いろいろなタイミングが重なったからかもしれませんが…。)
まずは自分が必要な機能があるかを判断してテーマを導入することが後悔しないテーマ選びに重要です。
おすすめのWordPressテーマ
ではおすすめのWordPressテーマを無料1つと有料2つご紹介します。
無料WordPressテーマ「Cocoon」
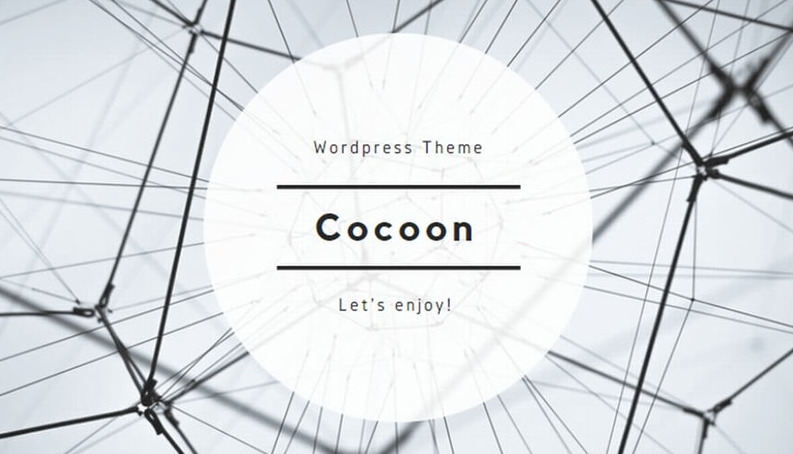
無料テーマの中では圧倒的に「Cocoon」がおすすめです。
「Cocoon」は無料とは思えないほど多機能で使いやすいです。
先述した「スキン」を選択すれば簡単にデザインを変更でき、知識があまりない状態でも「それっぽい」ブログにすることができます。
SEOやページ表示速度に関しても対策がされているのでブログ初心者で初期費用を抑えたい人には持ってこいです。
無料テーマを考えている人はまず「Cocoon」を試してみましょう。
有料WordPressテーマおすすめ2選
有料テーマもたくさんありますがここでは厳選した2つを紹介します。
どちらもとてもいいテーマなので「収益化」を早く実現したい!、自分の思い描くブログに近付けたい!と思っている人はぜひ参考にしてください。
ちなみにどちらも「買い切り」です。そしてどちらも1度買えば複数サイトで使用することができます。
おすすめ有料テーマ①「AFFINGER6」

まず1つ目は「AFFINGER6」です。僕自身も「AFFINGER6」を使用していますが感じているデメリットはこちらです。
- ほかのテーマからの乗り換えが面倒
- 機能が多くて使いきれない
記事数が多くなるほどテーマ変更は大変になってしまいます。
僕の場合は60記事程度で「Cocoon」⇒「AFFINGER6」に変えましたが、見た目などを手直しするのに1週間以上かかりました。
「できることが多すぎて使いこなせていない」という人もいるようですが、慣れてくれば細かく設定できるのはありがたいです。
続いておすすめポイントはこちらです。
- 収益化に向けた機能が多数
- 表示速度が早い
- 簡単に装飾ができる
- オリジナルブロックが便利
「AFFINGER6」は「稼ぐ」ことに特化したテーマです。
「収益化」や「ブランディング」を意識した会社やお店などのサイト型で結果が出るように意識した構造や機能が考慮されています。
AFFINGER6公式サイトより引用
「収益」を追い求める方にぜひ使ってほしいテーマです。
初心者にうれしいGoogleアドセンスやアナリティクスなどとの連携がとても簡単にできます。
稼いでいるトップブロガーたちも「AFFINGER使い」はけっこういます。
「収益化を頑張りたい!」と思っている人はぜひ「AFFINGER6」を使ってみてください。
AFFINGER6に関する評判を集めた記事も作成したのでそちらもぜひ参考にしてください。⇒AFFINGER6の評判の記事はこちら
おすすめ有料テーマ①「SWELL」

「SWELL」がおすすめな理由はこちらです。
- デザインがおしゃれ
- 表示速度が早い
- 記事を書くのが簡単で早い
- ほかのテーマからの乗り換えが簡単
「おしゃれなサイトを作りたい」と思う人はまず「SWELL」をチェックです。

このようにおしゃれなサイトが作れてしまいます。
そして、SEO的に重要な表示速度に関しても「高速化の専門家」と契約し指導を受けているため、有料テーマの中でもかなり早い方です。
ほかのテーマから乗り換えやすいのもありがたいポイントです。優秀なテーマであるので多くのユーザーがいます。
「SWELL」のデメリットはこちら。
- ユーザーが多くてデザインがかぶりやすい
- 有料テーマの中では値段が高め
値段は¥17,600(税込)となっています。買い切りなので1度買ってしまえば複数のブログでSWELLを使用できます。
効果ですがとても優秀なテーマでおすすめです。
有料テーマでおすすめの「AFFINGER6」と「SWELL」を比較した記事もあるのでそちらもぜひチェックしてください。
⇒SWELLでできてAFFINGER6でできないこと(その逆も)まとめ
WordPressテーマ変更をするときは
WordPressテーマの変更をするときには、以下の点に注意する必要があります。
- 変更前にバックアップを取る
- デザインの修正やカスタマイズが必要な場合がある
それぞれ説明します。
変更前にバックアップを取る
万が一「前のテーマに戻したい」と思ったときのために絶対にバックアップはとりましょう。
バックアップを取るのにおすすめなのは「BackWPup」というプラグインです。僕も使用しています。
詳しく知りたい人はこちらのサイト(外部サイトです)を参照ください。
デザインの修正やカスタマイズが必要な場合がある
記事の見た目の修正をしなければならない場合があります。具体的には、
- 強調(太字、マーカーなど)
- 吹き出し
- CSSを使用している箇所
などです。記事数が多いほど修正にかかる時間が増えます。
僕の場合は60記事ほどのときにテーマを変更して、約1週間(毎日約2時間作業)かかりました。
ほかの人のブログのテーマのチェック方法
「この人みたいなブログにしたい!」と思ったときに使える小技を紹介します。
ブログで使っているWordPressテーマを知る方法です。
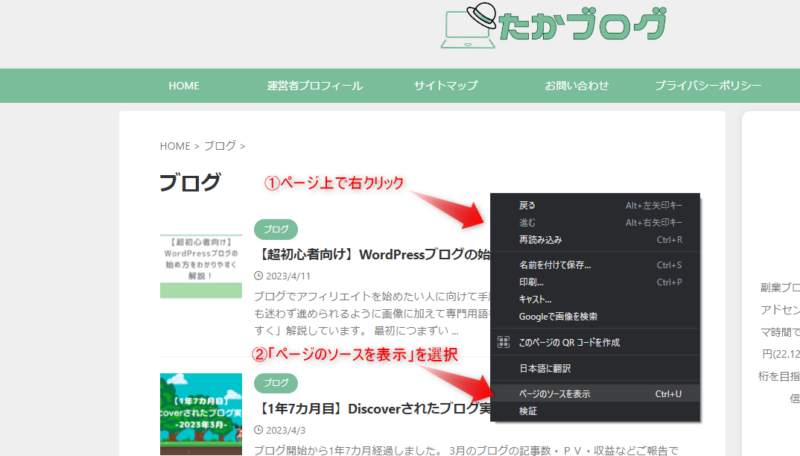
まず「調べたいブログ」に移動して①「ページ上で右クリック」します。
その中から②「ページのソースを表示」を押します。
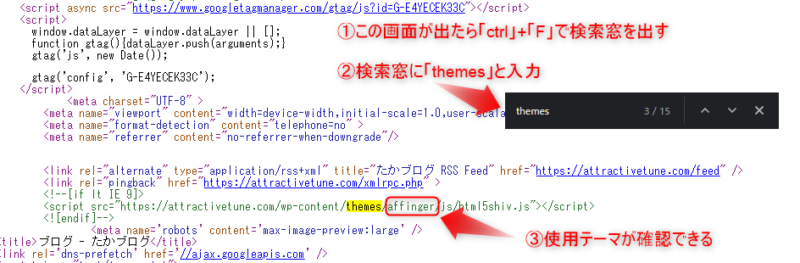
難しい画面が出たら「ctrl」+「F」で検索窓を出します。
そこに「themes」と入力すると該当箇所の色が変わります。そのすぐ後ろに書いてある文字列が「テーマ名」です。
たまにこの手順で調べても見ることができない人もいます。
まとめ
WordPressテーマとは何かの説明から、おすすめテーマの紹介、変更時の注意まで説明しました。
テーマを変えることで基本的なデザイン、レイアウト、色、機能を変えられます。
難しい操作なしでも簡単に見た目を変更できたり、独自のブロックで簡単に早く記事作成を進められるテーマもあります。
おすすめテーマは無料なら「Cocoon」、有料なら「AFFINGER6」もしくは「SWELL」です。
テーマ変更時は事前にバックアップを取り、変更後は見た目等の修正をしましょう。
自分に合ったWordPressテーマを使い最高のブログライフを過ごしましょう。